AnyMP4 iPad to Mac Transfer is the best iPad to Mac Transferring software, which can help Mac users transfer iPad files such as videos, photos, camera roll, camera shot, and so on to Mac. Besides, it supports the newest iOS 7 and iPhone 5S/5C. Piriform's Defraggler tool is easily the best free defrag software program out there. It can defrag the data or just the free space of an internal or external drive. You also have the option of defragmenting specific files or folders and nothing more. Like some of the other programs from this list, Puran Defrag can defrag files and folders from the Windows Explorer right-click context menu, delete custom files/folders before a defrag is launched, and run boot time defrags.
Defraggler is free defrag software from Piriform, the creators of other popular freeware system tools like CCleaner (system/registry cleaner), Recuva (data recovery), and Speccy (system information).
Defraggler is unique defragmentation software because it can selectively move fragmented files to the end of the drive if you don't access them often, essentially speeding up access to files you do use.
This review is of Defraggler version 2.22.995, released on May 22, 2018. Please let me know if there's a newer version I need to review.
More About Defraggler
- Defraggler can be used in 32-bit and 64-bit versions of Windows 10, Windows 8, Windows 7, Windows Vista, and Windows XP
- Windows Server 2008 and 2003 are also supported
- While rebooting, Defraggler can defrag files that are normally locked by Windows
- After an analysis of a drive, Defraggler lists every fragmented file it found. From there, you can selectively defrag any or all of them, open the folder where the file can be found, or move any of the fragmented files to the end of the drive
- Defraggler has a custom fragmentation setting that allows excluding System Restore points and the hibernation file from a defrag
- Scheduled defrags can be setup to run only if certain conditions are met
- More than one drive can be defragmented one after another, but they can't be defragged simultaneously
- Custom Quick Defrag rules can be configured to run a faster defrag that skips certain files
- Defraggler also shows disk drive information, like temperature, power on hours, and the serial number
Defraggler Pros & Cons
There are plenty of things to like about Defraggler:
Pros:
- Supports defragmenting free space
- Selectively move any file or folder to the end of the drive
- Integrates with Windows Shell for use in the right-click context menu
- Option to defrag just files or folders
- Quick defrags can be ran
- Exclude files, folders, or file types from begin defragmented
- Can use it as a portable program without installation
- Search through fragmented files
- Can run a defrag when the computer goes into idle mode
- Supports checking a drive for errors
- Option to automatically shut down after defragmenting
- Prompts to empty the Recycle Bin before a defrag
- Defrag files or free space on a schedule
Cons:
- Will install Google Chrome by default (unless you uncheck that option during setup)
Advanced Defrag Options
Defraggler has a few advanced options I'd like explain a bit more, which can be easily missed if you aren't looking for them.
Boot Time Defrag
Instead of just defragging while Windows is running, like what is normally done with a defrag program, Defraggler can run a defrag while a computer reboots - called Boot Time Defrag.
When Windows is running, several files are locked by the operating system making them unable to be moved. Of course this is what Defraggler does - it moves files around for better access when you need them.
To be able to run a defrag during a reboot, Defraggler can optimize even more files than it could otherwise. The Windows page file (pagefile.sys), Event Viewer log files (AppEvent.Evt/SecEvent.Evt/SysEvent.Evt), the SAM file, and various registry hives are all defragmented during a boot time defrag with Defraggler.
If you enable a boot time defrag, the above files will automatically be defragmented. You do not have the ability in Defraggler to pick and choose which of these important Windows components are defragmented, something other defrag programs, like Smart Defrag for example, can do.
The boot time defrag option in Defraggler is found in the Settings menu, then Boot Time Defrag. You can run this type of defrag just once (on the next reboot) or every time your computer is restarted.
Prioritize Files
Hard drives don't have equal speeds throughout their entire disk. Files that are at the beginning of a drive are generally quicker to open than those at the end. A good practice would be to move unused, or lesser-used, files to the end of the disk and leave commonly accessed files at the beginning. This would result in greater access speeds for files you do need to open on a regular basis.
There are two different features in Defraggler that utilize this function.
First is the Move large files to the end of the drive during whole drive defrag option. This is where Defraggler automatically moves big files, which you likely don't open on a regular basis, to the end of the drive. You can find this in Settings > Options, under the Defrag tab.
When you enable this option, you can specify the minimum file size that Defraggler understands as 'large files.' Anything above this file size will be moved to the end of the disk.
In addition to the file size limitation, you can also choose the option called Move only selected files types to ensure Defraggler moves only the file types you specify. A good choice here would be video files and disk image files, which are actually already preset in the options for you.
Also, Defraggler lets you choose specific files and folders to always move to the end of the drive, regardless of their file type.
The second feature in Defraggler that prioritizes your files is found after you do an analysis or defrag. After either scan type, under the File list tab, Defraggler lists every file it found that contains fragments. This list is really comprehensive, letting you sort files by the number of fragments, size, and last modified date.
Sort by modified date and highlight every fragmented file that hasn't been modified in several months, or even years. Right-click the highlighted files and choose the option Move Highlighted to End of Drive. When the move completes, all the old files you haven't been using will be moved away, to the end of the hard drive, and organized in such a way to leave your often-used files at the beginning.
Scheduled Defrag Conditions
Defraggler supports defragging on a schedule, as I mentioned above. However, there are conditional settings you can apply to Defraggler to let a defrag run only if the conditions are met.
When you're setting up a scheduled defrag, under the Advanced section, there's an option called Apply additional conditions. Check this option and then click the Define.. button to view the allowed conditions.
The first is for starting a defrag only if fragmentation is at or above a certain level. You can define any percentage level so that, for example, when a scheduled scan is launched, Defraggler will first analyze the computer to find the fragmentation level. If the level of fragmentation meets your criteria for this setting, a defrag will start. If not, nothing will happen. This is a great feature so you're not defragging over and over on a schedule when your PC doesn't even require it.
The second option, under Timeout, lets you decide how long a defrag should last. You can set any number of hours and minutes to make sure defragmentation runs are kept below that duration.
Thirdly, and my favorite of the five, is for idle defragging. Select this option and define a number of minutes. This will allow a defrag to run only if your computer enters an idle state. Another option found here can stop a scan if your computer is no longer in idle mode. If you select both of these options, Defraggler will only run a defragment on your computer if it's idle, which means itll never interrupt you while you're using your computer.
The next condition is to ensure Defraggler doesn't run if you're on a laptop but aren't connected to a power source. So if your computer is only on battery, Defraggler can be configured to not run, which certainly helps ensure you don't use up all your laptop battery power during a defrag.
Finally, the last condition, under the System section, lets you choose a running process and only let Defraggler run if that particular process is currently launched. For instance, if the Notepad program is open, Defraggler can run, but if it's closed, Defraggler won't work. You can even add more than one process to the list.
The Windows Task Scheduler service must be actively running for Defraggler to run defrags on a schedule, which includes idle scans.
My Thoughts on Defraggler
Defraggler is simply a fantastic defrag tool. You'll find nearly every feature, plus more, in Defraggler that you find elsewhere in similar defragmenting programs.
I really like that Defraggler comes as a portable program. However, I recommend you install the full program to reap all the benefits, like the context menu integration for quickly defragging a file or folder in Windows Explorer.
Defraggler is just really simple to use. The layout is easy to grasp and the settings aren't confusing in the slightest. However, if you do have questions, Piriform's Defraggler Documentation page is a great place to find answers on how to use it.
Frankly, everything Piriform makes is absolutely wonderful and tops pretty much every list out there, mine included. The fact that they're all free to use is icing on the cake.
Defrag software programs are tools that arrange the bits of data that make up the files on your computer so they're stored closer together. This allows your hard drive to access files more quickly.
Defragmentation, in other words, can help improve your computer's performance by making the reading of files more efficient, thanks to the fact that all the tiny pieces that make up a single file are right next to each other.
Still confused? See What Is Fragmentation & Defragmentation? for more help understanding what fragmentation is and why defrag software is helpful.
All versions of Windows include a built-in defrag program, which I've ranked in this list. However, in most cases, a dedicated program, like any of the other free defrag software programs I list here, will do a better job.
I've only included freeware defrag software in this list. In other words, only completely free defragmentation programs — no shareware, trialware, etc. If one of these free defrag programs has started charging, please let me know.

Defraggler
What We Like
Defrags can be run automatically on a schedule
It can do a defrag of the HDD during a reboot
You can defrag specific files and folders
Data can be excluded from the defrag
Can be run directly from Explorer
Lets you move lesser-used fragmented files to the very end of the drive
A portable version is available
What We Don't Like
Might be confusing if you don't want to deal with all the extra options
Doesn't support idle defragging
Installs another program unless you uncheck that option during setup
Diskeeper
Piriform's Defraggler tool is easily the best free defrag software program out there. It can defrag the data or just the free space of an internal or external drive. You also have the option of defragmenting specific files or folders and nothing more.
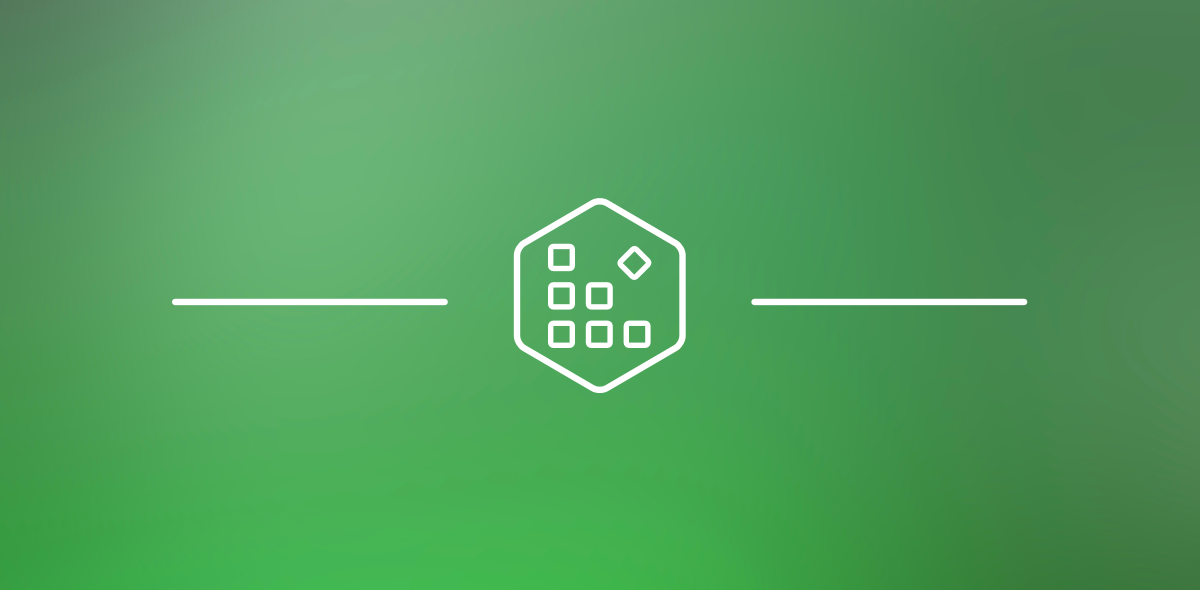
Defraggler can run a boot time defrag, check a drive for errors, empty the Recycle Bin before defragging, exclude certain files from a defrag, run an idle defrag, and selectively move lesser-used files to the end of the drive to speed up disk access.
Defraggler is also available in a portable version for flash drives.
If the Piriform company sounds familiar, you may already be familiar with their very popular free CCleaner (system cleaning) or Recuva (data recovery) software.
Defraggler can be installed on Windows 10, 8, 7, Vista, and XP, as well as Windows Server 2008 and 2003.
During setup, uncheck Try Google Chrome before installing Defraggler if you don't want to install the Chrome browser along with this program.
Smart Defrag
What We Like
Will run a defrag automatically on a schedule
A defrag can run while the computer is booting up
Files you access often can be moved to faster parts of the drive
A portable version is available
Can clean up the drive before the defrag to speed it up
Lots of options for post-defrag, like to reboot
Exclusions can be applied to the defrag
What We Don't Like
Some of the features are only usable if you pay
Can't defrag automatically when the computer is idle
Setup might attempt to install another program
Smart Defrag is great when it comes to scheduling an automatic defrag since there are some very specific advanced settings.
It supports running a defrag on a schedule as well as using boot time defrags to remove fragments from locked files.
Smart Defrag can also exclude files and folders from a defrag/analysis, replace Windows Disk Defragmenter, defrag just Windows Metro Apps, and skip defragging files that are over a certain file size.
Also included in Smart Defrag is a feature which removes junk files in Windows and Internet Explorer. It also clears cache files in other parts of Windows that could help speed up a defrag.
Windows 10, 8, 7, Vista, and XP users are able to install and use Smart Defrag.
Auslogics Disk Defrag
What We Like
Free for personal and commercial use
Updates often
Files and folders can be excluded from a defrag
Important system files can be moved to the faster part of the drive
What We Don't Like
Boot-time defrags aren't available for free.
Unable to move custom files to the end of the hard drive
Tries to install several unrelated programs during setup
With Auslogics Disk Defrag, system files, which are normally commonly used files, can be configured to be moved to faster areas of a disk to improve launch times and general system performance.
You can also check a drive for errors with chkdsk and exclude files/folders from a defrag.
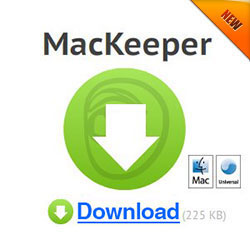
Auslogics Disk Defrag works with Windows 10, 8, 7, Vista, and XP.
Puran Defrag
What We Like
Can defrag when the computer is idle
Able to move commonly used files to the faster part of the hard drive
Supports scheduled defrags
Includes an option to run a defrag during boot up
Defragmenting can start from the file/folder level
Runs on Windows 10 and other Windows versions
Can also check the HDD for errors
What We Don't Like
Doesn't show all the fragmented files (only the top 10)
There isn't a portable option
Setup might attempt to install another program
The results after analyzing the drive are hard to read
Free space defrags can't be run manually (only scheduled)
An updated hasn't been released since 2016
Puran Defrag features a custom optimizer called Puran Intelligent Optimizer (PIOZR) to intelligently move common files to the outer edge of a disk to speed up access to those files.
Like some of the other programs from this list, Puran Defrag can defrag files and folders from the Windows Explorer right-click context menu, delete custom files/folders before a defrag is launched, and run boot time defrags.
There are very specific scheduling options available in Puran Defrag like running an automatic defrag every so many hours, when the system goes idle, or when the screensaver starts.
Particular schedules can also be set up for boot time defrags like running it on the first computer boot up of the day, on the first of the week, or the first time your computer boots up every month.
One thing I don't like about Puran Defrag is that it tries to install additional programs during setup.
Puran Defrag is said to be compatible with Windows 10, 8, 7, Vista, XP, and Windows Server 2003.
Disk SpeedUp
What We Like
Lots of defrag settings that you can tweak
Can defrag when the computer idles
Exclusions can be set up so as to not be defragged
Defrags can be run while the computer is starting up
Files you don't use often can be moved to the slower parts of the disk
Lets you set up a defragmenting schedule
What We Don't Like
Can't defrag removable drives
Doesn't integrate itself into Explorer to make it easier to defrag files/folders
Might try to install another program during setup
Disk SpeedUp is another free defrag program that can defrag not only whole hard drives but also individual files and folders. You can also run an automatic defrag when the system has been idle for a particular number of minutes.
Disk SpeedUp has very specific settings. For example, you can disable defrags if files have fragments that are smaller than 10 MB, have more than three fragments, and are larger than 150 MB. All of these values can be customized.
You can also configure Disk SpeedUp to automatically move large, unused, and/or files of a certain format to the end of the drive so the commonly used, smaller ones end up toward the beginning, hopefully improving access times.
In addition to the above, Disk SpeedUp can exclude files and folders from a whole system defrag, run a boot time defrag, turn off the computer when a defrag has completed, and run defrags/optimizations on one or more drives on a daily/weekly/monthly schedule.
You can use Disk SpeedUp in Windows 10, 8, 7, Vista, XP and Windows Server 2003.
Disk SpeedUp might try to install other Glarysoft programs during setup, but you can easily uncheck anything you don't want.
Toolwiz Smart Defrag
What We Like
Very simple and easy-to-use interface
Shows how many files are fragmented
Moves archives to the slower parts of the drive to speed up access to other files
What We Don't Like
Very outdated; hasn't been updated since 2012
Doesn't support scheduled defrags
Doesn't show the level of fragmentation on the whole drive
Can't customize anything
Might not work for you in Windows 10
Toolwiz Smart Defrag is a small program that installs quickly and has a really clean, minimal interface. It claims to be 10 times quicker than the default defrag tool included in Windows and can place archive files to a different part of the drive to speed up access to regular files.
You're able to see the number of fragmented files from an analysis and run a defrag really quickly, though you can't see the level of fragmentation that exists on a drive, nor can you schedule defragments to run at a later date.
Though it's nice to have a program that isn't packed full of buttons and other toolbars, it's also sometimes unfortunate. For instance, there are zero features that you can customize in Toolwiz Smart Defrag.
If you're looking for a program that's super simple to use and isn't bogged down with confusing settings or buttons, this program is absolutely perfect.
Toolwiz Smart Defrag works in Windows 8, 7, Vista, and XP.
O&O Defrag Free Edition
What We Like
Defrags can run each time the screensaver comes on
Supports scheduled defragging
Scheduled defrags can be set to not run if fragmentation is too low
The really large system restore point files are moved to slower parts of the disk to increase performance for other files
Produces extremely detailed hard drive reports
One tool to track issues & release great software. Try Jira for free. You may find Mac Linguist handy. It is a context translator - basically you have to highlight some text with the mouse and press Control button - a translation will pop up, similar to Apple Dictionary. Often you don't even need to. Translation app for mac. You can use Reference Tools in Office for Mac to translate content into another language, or to look up a word in the bilingual dictionary. Important: Office must be able to connect to the Internet to use Reference Tools. Jun 09, 2008 Forum name: Apple/Mac operating systems This site uses cookies. Some of these cookies are essential to the operation of the site, while others help to improve your experience by providing insights into how the site is being used.
What We Don't Like
Doesn't work with Windows 10 or Windows 8
Some features are not free to use, so you'll be prompted to buy the full version
Doesn't let you exclude files from defragmentation
Can't defragment removable hard drives
Unable to defrag during boot up
O&O Defrag Free Edition has an organized and easy to use interface. It supports common features found in similar defrag software, like optimizing a drive, viewing a list of all the fragmented files, and checking a drive for errors.
In addition to scheduling defrags on a weekly basis, you can also configure O&O Defrag Free Edition to start a defrag automatically when the screensaver comes on.
You can optionally run through a Quick configuration wizard to easily set up scheduling or immediately optimize a drive.
Some features are only available in the paid version of O&O Defrag, which means you'll sometimes try to enable a setting only to be told you can't because you're using the free version, which can get irritating.
O&O Defrag Free Edition is compatible with Windows 7, Vista, and XP. I tested the most recent version of both Windows 10 and Windows 8 but wasn't able to get it up and running.
UltraDefrag
What We Like
Includes advanced options but they're hidden away for beginners
Runs on Windows 10 and other Windows versions
Can check a hard drive for errors
It defrags both internal and external hard drives
Lets you defragment individual files and folders, not just entire HDDs
What We Don't Like
Advanced changes require you to edit a configuration file
Scheduled defrags are hard to turn on
Free version is no longer updated
UltraDefrag can be used for novice and advanced users alike — there are common features that everyone can use but also advanced options if you need to make specific changes to the program.
Common functions like repairing, defragging, and optimizing drives are as simple as any of these other programs. However, if you wish to make changes to the program in general or to the boot time defrag option, you have to know how to maneuver around a BAT file.
UltraDefrag is said to run in Windows 8, 7, Vista, and XP only, but I was also able to use it in Windows 10.
MyDefrag
What We Like
Includes plenty of advanced options
Works 'out of the box' for people who don't want to customize anything
The interface is really simple and to the point
Able to defrag removable drives and internal ones
What We Don't Like
Can be much harder to use than similar programs
Doesn't work from within Explorer like some defrag tools
The program was last updated in 2010
MyDefrag (formerly JkDefrag) can be both a simple and a rather complex defrag program depending on your needs.
It works be loading and running scripts on one or more drives. Several scripts are included when you first install it, like to defrag on a schedule, analyze a drive, and consolidate free space. The default install is just fine for regular users.
More advanced users can build their own custom scripts, which can actually be very detailed to deeply customize the way MyDefrag works. Information about creating scripts can be found in the online manual.
MyDefrag hasn't been updated since May of 2010, so it only officially supports Windows 7, Vista, XP, 2000, Windows Server 2008 and Server 2003. However, it still works with the newer versions of Windows like Windows 10 and Windows 8.
SpeeDefrag
What We Like
Helps the built-in Disk Defragmenter tool run more quickly
Very simple to use with easy-to-understand options https://lglucky.netlify.app/chrom-cleanup-tool-for-mac.html.
Lets you defrag the drive even if there's little free space remaining
What We Don't Like
Only relevant for users running Windows Vista or XP
Doesn't include common features found in most defrag tools
Depending on the defrag option you choose, all of your open programs and files will promptly shut down
Tries to install another program during setup
SpeeDefrag isn't actually a defrag program in and of itself. Instead, it shuts down everything you're using except for the built-in defragmenting program provided by Windows (listed below).
The purpose of SpeeDefrag is to speed up the regular defrag functions of Windows Disk Defragmenter. By shutting down unnecessary programs, it can utilize more system resources to make the defrag tool run quicker.
After installing SpeeDefrag, you're given a few options for how you want the task to run. For instance, you can choose to restart and run a defrag and then restart again automatically, or just to run a defrag and then shutdown the computer.
Some features are only available in operating systems prior to Windows 7, such as restarting before a defrag and shutting down open programs. This means SpeeDefrag is really only useful for Windows Vista and Windows XP.
Disk Defragmenter
What We Like
Built-in to Windows; no installation necessary
Easy to use
Can run defrags on a schedule
Defrags internal and external drives
What We Don't Like
Can't defragment locked files (i.e., no boot time defrag option)
Finding the program is different depending on your version of Windows
Disk Defragmenter is the defrag program that already exists in Windows, which means you don't need to download anything to use it. You can set schedules and defragment both internal and external hard drives.
Many of the other defrag programs from this list have many advantages over Disk Defragmenter, such as boot time defrags and optimization features. If using this program, I suggest you couple it with the SpeeDefrag program from above.
In Windows 10 and 8, Disk Defragmenter can be opened from Administrative Tools in the Control Panel. For older versions of Windows, it can be found through the start menu by navigating to All Programs > Accessories > System Tools > Disk Defragmenter.
Disk Defragmenter is also available from the command line with the defragcommand.
Baidu PC Faster's Disk Defrag
What We Like
Very easy to use
Defrags internal and external drives
Can defragment multiple drives consecutively
Includes lots of other, non-defrag tools
What We Don't Like
Missing standard features like scheduling
The other included mini programs are overwhelming if you need just the defrag tool
The program no longer gets updated
Baidu Disk Defrag is a tool provided by Baidu PC Faster, which is a system optimizer program. While it's quick and super easy to use, it doesn't provide any custom or advanced features like scheduling or boot time defrags.
After analyzing one or more drives, you can select all of them at once so it will defragment the first one, then the second, and so on.
Open the defrag program from Toolbox > Disk Defrag.
Baidu's PC Faster tool works with Windows 10, 8, 7, Vista, and XP.
Wise Care 365
What We Like
Supports optimizing and defragmenting the drive
Lets you enable an automatic shutdown for when the defrag finishes
There's a portable option
Includes other programs you might like
What We Don't Like
Can't defrag on a schedule
There are lotsof other programs in addition to the defrag tool
Won't defragment locked files
Best Defrag Tool For Windows 10
Wise Care 365 is a collection of system utilities that scans for privacy issues and junk files. One of the tools, in the System Tuneup tab, is used for defragmenting a hard drive.
Select the drive to defragment and then choose Defragment, Full Optimization or Analyze. You can optionally shut down the computer after the defrag has finished. Scheduling defrags with Wise Care 365 is not supported.
A portable version is available from within the program (this is explained in the review).
Best Windows 7 Defrag Tool
Something I don't like is that a small advertisement about the full version of the program is always displayed in Wise Care 365. Also, some of the features and options are only available in the professional version.
Mac Defrag Software
Wise Care 365 can be installed to 32-bit and 64-bit versions of Windows 10 through Windows XP.