As on any computer, freeing up disk space can also speed things up if you have a very small amount of disk space. To check, click the Apple menu, select “About This Mac,” and look under the “Storage” heading.
Mac is known for its fast processor and smooth speed. However, with time, the device can get slow and the speed can deteriorate as we tend to keep on adding GBs of data to the device and keep on delaying any optimization or cleanup.
Must Read: How to View Hidden Files and Folders On Your Mac With Terminal
The bottom line is every device whether it is Mac or Windows, it needs to be taken care of from time to time. We have listed some of the best ways to speed up a slow Mac.
1. Keep Your Data Organized/Free Up Disk Space
Keeping your data organized is the first thing to do speed your slow Mac. To check the storage space, click the Apple menu, select “About This Mac,” and look under the “Storage” heading. If you find your Mac loaded, then you have to free up space to make the system run faster. First, sort out the files and delete the unwanted large size files, which will free up the disk space, speeding things a little bit.
2. Clean Up Your Mac With TuneupMyMac
The second step would be having a utility tool to help you clean up your hard drive. No other tool can perform this task better than Tune My Mac.
TuneupMyMac is an easy to use a tool and has clutter free interface. It enables you to clean system and user cache and log files in a single click. It removes the redundant parts of applications along with the unneeded languages of localized applications. Moreover, it also helps you to find the duplicate files with the feature duplicate finder and saves the disk space.
The default name for the shortcut will be the host name. Ssh tool for mac. If you also click Make this the default shortcut, it will be opened by default for you when you open Fetch. This opens another dialog box where you enter the name for the shortcut.
3. List Out The Memory Hogging Processes
Some of the applications running on the system might be the reason of slow and sluggish Mac. So, to monitor and find out the process hogging your device, open Activity Monitor (To open it, Press Command +Spacebar together to open Spotlight, and type Activity Monitor and press Enter)
Once it is up, click on CPU tab to check which applications are using what percentage of CPU.
Sometimes, one application might be using the major part of CPU resulting in slowing your Mac. You need to end that process to speed up the system. To force-quit a process, select it and click the Close(X) button on the toolbar. If you are not sure about the process you are about to end, try to close the application normally.
If this doesn’t work, don’t worry, click the View menu and select All Processes to check all the processes running on your Mac. Hover to the memory section to check a process using a major amount of memory and also check the disk section too as a process using a major part of the disk as these could also cause your Mac to run slow.
Best Way To Speed Up Mac
Must Read: How To Rename Multiple Files At Once On Mac
4. Close Applications
While working, we tend to open a lot of applications but sadly we don’t quit or close the apps after using them, so even if we are not working on the application, it would keep running in the background still using CPU and hogging the memory and therefore slowing down your Mac.
So, always remember to close the apps after you are done with them. To check what apps are open, look for the applications marked with a dot on your dock, make a right-click or Ctrl-click on their icons, and select “Quit.”
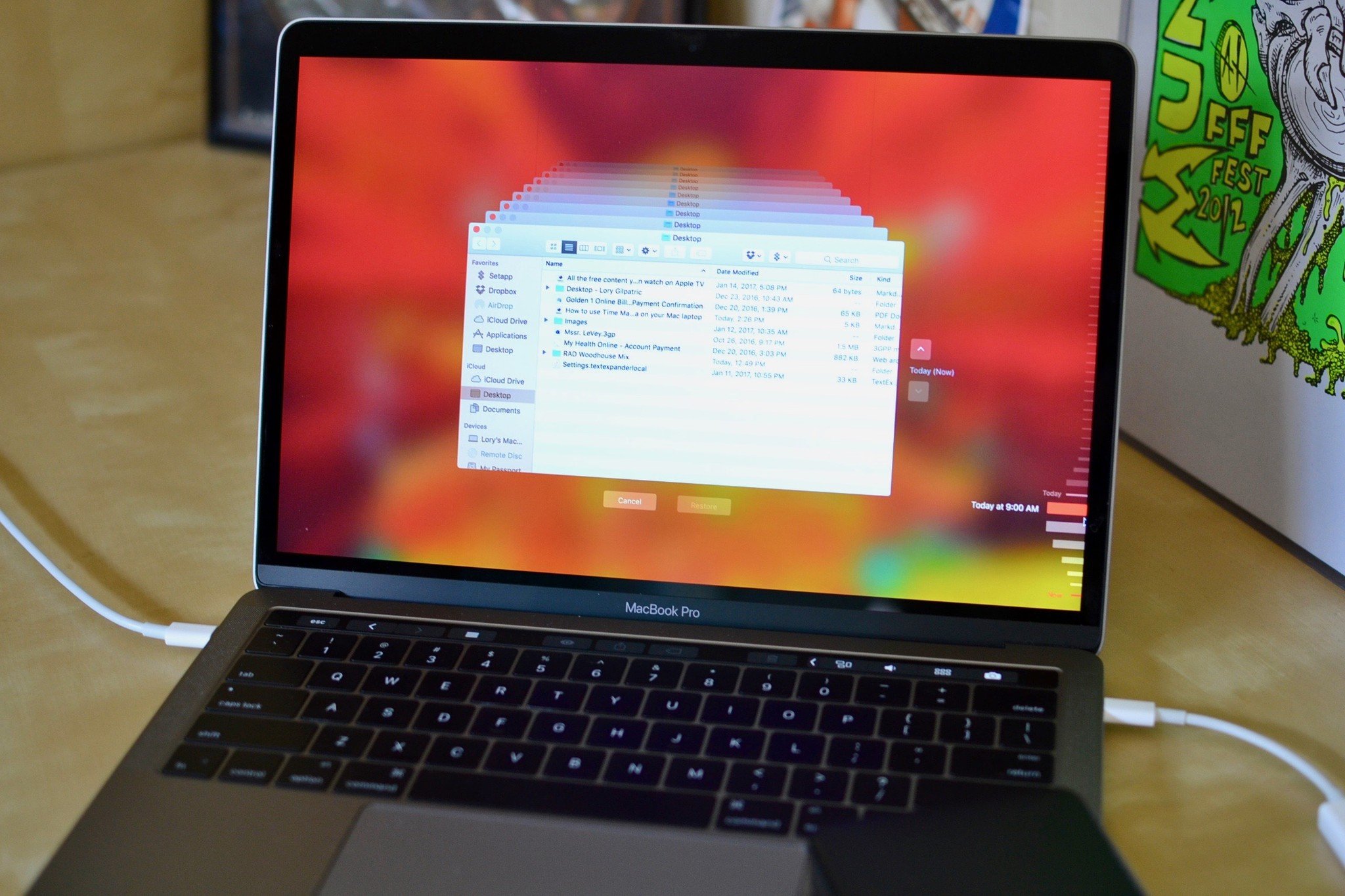
5. Manage Login Items
Have you ever noticed apps popping up as soon as you startup your Mac? If yes, then they might be one of the reasons why your system is working slow. These are items are listed under your startup programs. To manage them, open System Preferences(Go to Apple icon and select System Preferences). Click the “Users & Groups” icon, select your current user account, and click “Login Items.”
If you want any program to start automatically or remove it from the list, then click the + or – to add or remove startup apps.
6. Reduce Transparency and Animations
All the fancy stuff like Animations on your Mac may please you but removing them might help in making your system run faster. To do so, open the System Preferences(Go to Apple icon and select System Preferences). Click the “Accessibility” icon and click the “Reduce transparency” option to reduce transparencies.
You can also click the “Dock” preferences icon and select “Scale effect” instead of “Genie effect” speeding the window minimizing animation.
7. Lighten Your Web Browser
Your web browser might be making your Mac slow. Best ssh tool for mac. So, to speed up your slow Mac, try to reduce the number of browser extensions and open fewer tabs at once to save CPU and memory resources. Moreover, try to use native browser app, Safari as it also good for your battery power.
Office for mac 2016 uninstall tool. Must Read: How To Set Up Parental Controls On Your Mac

8. Disable FileVault Disk Encryption
FileVault disk encryption is a good feature to enable as with the feature enabled if your Mac is ever stolen, nobody would be able to access the files on it. Moreover, it doesn’t allow people to change the login password on your Mac. But, enabling this feature might have a downside, as it may cause a slow sign in or boot issue on some systems.
To disable the feature, go to System preferences(Go to Apple icon and select System Preferences), on System Preferences pane, click Security & Privacy icon. Go to FileVault tab and turn it off.
Note: No need to disable FileVault unless your Mac takes a long time to boot or sign in.

9. Increase The Speed Of Finder
Finder helps you to find and organize your files. Every time you open Finder window to view files, the interface opens up with All My Files view. If you have lots n lots of files on your Mac, the interface will take time to load which will slow down finder down whenever you open a new Finder window.
To get rid of this, click the Finder menu and select Preferences. Select your preferred folder under “New Finder Windows Show” which will open the files that you want to view every time you open Finder, making it load faster.
10. Reinstall Mac OS X
If you have already tried all the aforementioned steps and still got a sluggish Mac then it is time to start fresh i.e. reinstalling your Mac OS. Before performing this stunt, it is advised to backup your important data. To reinstall, you need to boot into a special recovery mode, start the installation, and your Mac will download everything needed.
So, these are the best ways to speed up a slow Mac. Try them and let us know what do you think?
Next Read: 7 Best Exif Data Remover & Editor For Mac 2017
For more tech updates and troubleshooting tips, watch this space.
Speed Up Slow Mac With Tools
To maintain your work with Macbook trouble-free and smoothly running, you may want to use specialized tools. These tools can be easily used by both beginners and advanced users as it is concurrently very straightforward and highly customizable. There is quite a number to choose from, so to make it easier for you, we have them gathered all in one place, tested and rated. This solution can provide all kinds of cleaning, maintenance, and monitoring features a user may need.
Cleaning allows Macbook user to get rid of junk files, rarely used apps, old media, and cache. Although you can delete large files on your own, you will hardly have enough time to clean cache and other junk by yourself. Cleaning tools can find and remove thousands of junk files automatically in one click and a couple of minutes. At that, no file that is essential for your system to run properly will get damaged. Cleaning is the most common way to make slow Mac run faster.
Maintenance is provided by customizing your privacy settings for online activity, managing apps and add-ons, optimizing tools and extensions, etc.
Best Tool To Speed Up Mac
Performance monitoring is also essential to keep your device running smoothly. All meaningful metrics like RAM load, hard disk space, CPU state and system changes can be tracked in Mac cleaning tools. This allows the user to notice critical changes immediately and take steps to deal with the emerging issues quickly.