Snipping Tool is an utility already incorporated in Windows Vista/7/8 and newest. To find it, press “Start” button and search “snipping tool” and the program shortcut will appear. You can drag it to desktop to be more accessible later. Popular Alternatives to Snipping Tool for Mac. Explore 25+ Mac apps like Snipping Tool, all suggested and ranked by the AlternativeTo user community. You can use Snipping Tool to capture a screen shot, or snip, of any object on your screen, and then annotate, save, or share the image.
When you need to share something from the computer screen, then you can use many tools. But, you may have to download the third party app and go through a few steps for its setup. However, a snipping tool allows you do more apart from capturing the screen. You would find this tool in Windows Vista and higher versions.
Check Also:5 Best Screenshot Extensions for Google Chrome
Steps for Using the Windows Snipping Tool
Step 1: Click ‘Start’ present towards the left hand bottom most corner of the screen.
Step 2: Type ‘Snipping Tool’ in the search box and then click on the result. You may also think about right-clicking on the result to ‘Pin to the Start Menu’ for future access.
Step 3: Once you have launched the tool, go to ‘Options’ and ensure that the boxes, ‘Always copy snips to the Clipboard’,’ Include URL below snips (HTML only)’,’ Prompt to save snips before exiting’ and ‘Show screen overlay when Snipping Tool is active’ are checked.
Step 4: To take a screenshot, you need to click ‘New’. You can also select one of the options displayed in the drop down menu from the arrowhead.
There are both paid and free software for OSX and WIndows, this guide will focus mainly on OSX 10.6 and above and Windows 7 and above. Note: Drive encryption may require you to format your drive. Best encryption tool for seagate external mac.
Free-form Snip – This snip aids you to draw any sort of shape and capture the screen accordingly.
Rectangular Snip – This snip helps you to select the content in form of a rectangle.
Window Snip – This snip allows you to capture any open window that’s visible on the screen. This means even that you can take a screenshot of portions within the screen size.
Full-screen Snip – This snip facilitates you take screenshots of the entire computer screen. The feature is useful when you need to capture content from different monitors.
Step 5: Once you have taken the screenshot, you can click on the ‘Save’ option and thereby select the location for storing image.
How to Take a Delayed Screenshot with Windows Snipping Tool?
When Windows 10 was released, additional features were added to the Snipping tool. Apart from everything else, you can set the time for capturing the screen. Simply click ‘Delay’ to select the time from 0 to 5. The digit denoted the time interval between the time you click ‘New’ and the actual time when the screenshot is taken.
How to Use a Snipping Tool for Mac?
Besides pressing a few keys at one instance, it’s easier to take screenshots in Mac with utilities. Here’s what you need to follow. Do note that the Grab tool serves as a snipping tool in Mac OS X.
Step 1: Go to the Grab tool in Applications. Follow the path ‘Applications >> Utilities >> Grab’
Step 2: Once you click ‘Capture’ you need to select one of the options in the drop down menu.
Selection – This option refers to selecting a particular area on the screen.
Window – This can be used to snip a window that’s open on the screen.
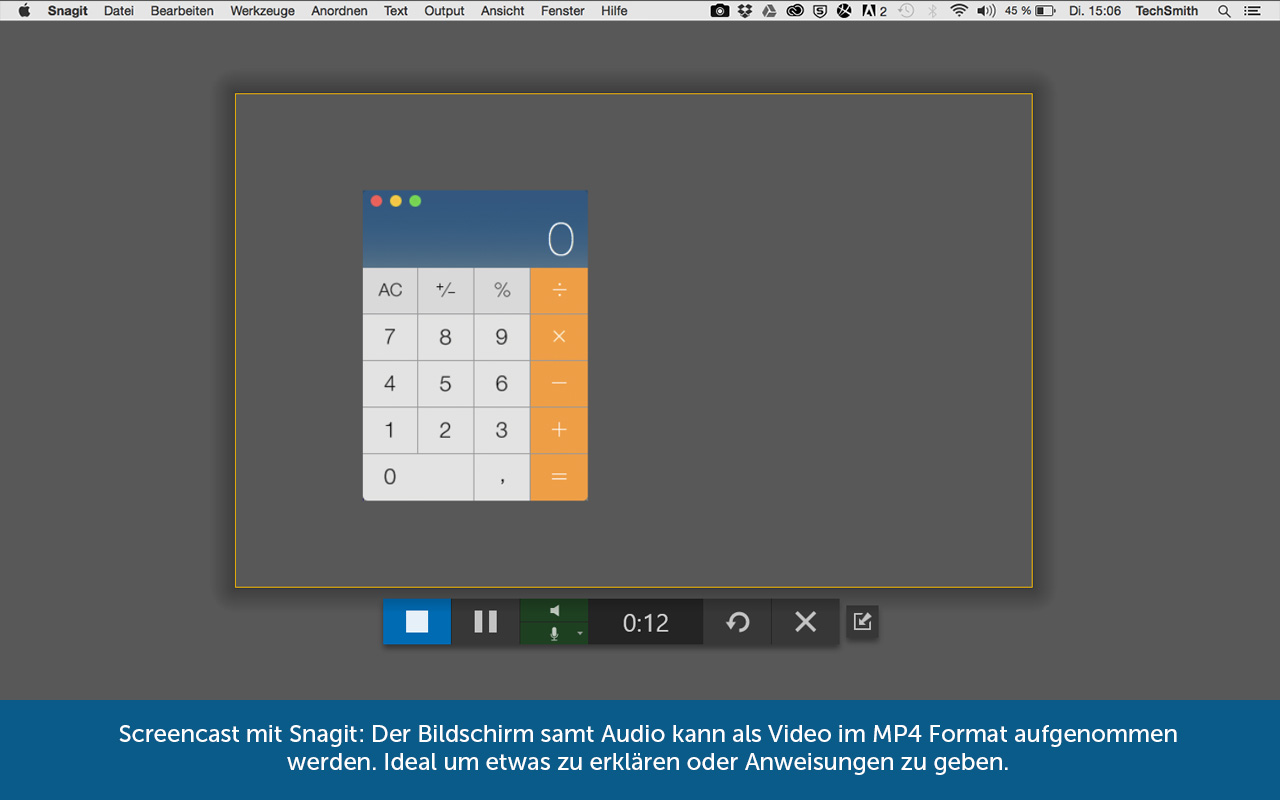
Screen – Use this option if you need to capture the entire display.
Timed Screen – This lets you capture after a delayed time interval of 10 seconds.
Step 3: Select the area with the help of a crosshair that could be clicked and dragged on the area you wish to save.
Step 4: Select ‘Save’ from the File Menu and store the image in Tiff format.
Step 5: Enter a suitable file name and click the ‘Save’ button to confirm the action.
Best Alternatives of Snipping Tool
Skitch
Instead of ‘Grab’, you can also use a third party tool known as Skitch to take screenshots. Once you have installed the application in the operating system, there are three ways to capture content.
>> From the Skitch app, you can click on the ‘Screen Snap’ button that’s located on top.
>> You can use the ‘Capture’ option when Skitch is running in the background.
>> You can select the top menu bar icon.
Once you select the heart shaped icon, you have to select the appropriate option from the drop down list.
Crosshair snapshot – Allows you to select content with the crosshair.
Previous Snapshot Area – Select the option in case you want to include the same portion as it was with the earlier screenshot.
Timed Crosshair Snapshot – Permits you to capture after the lapse of few seconds.
Fullscreen Snapshot – Gives you the liberty to capture the entire screen.
Step 6: Finally, click ‘Drag Me’ to store the image anywhere on Mac. Alternatively, you can press ‘Command + E’ or go to ‘File >> Export’ that allows you to select the folder of your choice, specify the image format and quality.
So, these are various options to take screenshots on windows and mac. Hope you guys find this write up useful. Share it with your friends on social media.
When it comes to cutting-and-pasting something on your Mac, you may wonder if some snipping tools exist like in Windows. A print screen option is a comfortable way to store valuable information or providing a photo proof of, for instance, payment. It prevents the need to type everything manually. So, is any snipping instrument available on Mac? What about the app that can match MS Paint?
Quick Ways to Snip Anything on Mac
Let’s say, you wish to save a picture of the full screen to the Desktop. Press Command and Shift and 3 to save an image of your Mac’s screen. Mind that this way you will get a shot saved as a PNG file. Convert it to other formats with the help of free online tools or third-party software.
As for the opportunity to store a selection of any screen’s section to the Desktop, another command is available. Push Command plus Shift plus 4 to get the desired result. Once a cursor switches to a cross sign, grab a box surrounding the part you wish to clone and release the mouse. To switch off the cursor, push the ESC button.
It allows performing very complex batch replacements inside text files of any size. Free regular expression tool.
Are you looking for a way to capture just a particular app window on your Mac? Simultaneously press Command plus Shift + 4, and add the Spacebar next. You will see a cursor changing to a camera. Move it around to find the required section. Once the app window is highlighted, click the mouse button to have a pic of the window as a PNG/PDF file depending on the version of your operating system. In Mac OS 10.3 and previous versions, the screenshot will appear as PDF file.
Find a Grab utility in the Utilities folder, which is located in the Applications menu. This one offers more extensive functions for storing screen snapshots.
Finally, there are MacUpdate and CNET Downloads. Those are great sources for apps where a user has to discover tools for working with a direct Print Screen function. None is built into Mac OS X.
Dina See: CT also offers a connector for Youdao MT: Here's a simple project with a glossary with four columns EN, IT, JA and ZH. https://lglucky.netlify.app/cat-translatio-tool-for-mac.html.
What about Third-Party Snipping Solutions?
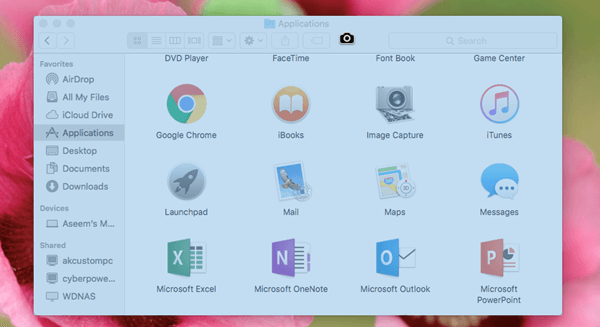
The third-party developers do their best to meet almost any expectations of the Apple users. Some of them have designed several special apps that help to work with Mac’s screenshots.
Dd tool for windows. Here's how to read scratched CDs and DVDs in Windows. Don't despair!
Lightshot
The first thing you should try is Lightshot snipping software. It allows taking a quick screenshot of the preferred area in a couple of clicks. There is no need to search for the online editors after that as the tool has one built-in. Search pdf files for text. This awesome editor will change the screenshot to the way you want it to look. Then, simply upload the image to the server to share it later using a brief link. What is more attractive is that Lightshot is free of charge!
Snagit
In addition to taking a screenshot, Snagit has an opportunity to record the screen in real-time if the user chooses premium version. There is a free trial of the app as well, so try it first. An editor is impressive – you can customize it any way you want it. A user may change the picture format to GIF, making the screenshots “alive.” Once you install the software, you will be able to make a full-page print screen shot. Unlike the rest of the tools mentioned in this short review, Snagit is the only one that offers a paid version with the advanced features.
Monosnap
If you still want to try a free snipping software, pay attention to Monosnap. The name stands for itself. Use the app to have a photo of your screen or just a particular window/part of the monitor. An interesting option is to customize the shortcut keys and apply various commands by holding several buttons at a time later. Monosnap offers cute instruments to work with the captured shots. Those are arrows, pens, text, and different shapes. Moreover, a user may hide private data thanks to the special blur instrument.
Skitch
If you would like to have everything without investing a cent, Skitch might be right what you were looking for. The main features include full screen, timer, camera mode, and choice of the target area. As for the Camera mode, it allows taking selfies with the help of an inserted webcam. It is just another useful option Mac’s built-in utility, Grabber, does not have.
Free Snipping Tool For Mac Download
Using third-party applications is always fun as they have some extra options to offer. Thus, if you want something more than just taking the screenshots, try one of the described tools!