- Does Mac Have A Snipping Tool
- Does Sierra For Mac Have A Snipping Tool Like Windows
- Does Mac Have A Snipping Tool Equivalent
- Does Sierra For Mac Have A Snipping Tool Like Windows 7
Snipping Tool is a small utility on Windows OS. With this light tool, you can snip a free-form region, a rectangular region, an active window and the full screen. When a screenshot is taken, it will be loaded into the image editor of Snipping Tool, which provides fairly simple annotation options like a pen and an eraser. Microsoft has made a slight improvement to Snipping Tool for Windows 10. It now features a time-delay shutter option which enables you to capture pop-up or drop-down menus, as well as tooltips. The detailed steps are provided below.
Snip in Delay Time with Snipping Tool
- Open up the Snipping Tool. To find this utility, you can input “snipping tool” in the search box at the bottom left of the screen.
- Click “Delay” and choose your delay time. You can choose from 0 to 5 seconds. Let’s take 5 seconds for example.
- After that, hit the arrow besides “New” and choose a snip mode (Free-form, Rectangular, Window or Full-screen).
- Then, present the menu or tooltip you want to capture in 5 seconds. When it gets the time point, the screen will freeze and dim a little, and you can capture that menu or tooltip now. If you chose Free-form or Rectangular snip, then you can click, hold and drag you mouse to capture a particular region on screen and release the mouse to confirm it. If you chose Window or Full-screen snip, the screenshot will be automatically created when the screen freezes.
- When the screenshot is loaded in the image editor. Annotate it as you like and click the “Save” button to keep it on your local disk.

Snipping Tool for Mac Windows computers come preinstalled with a program called Snipping Tool that can be used to take snapshots of all or part of the screen. Macs actually have a built-in snipping tool feature. Well, that's a screenshot of the Windows 8 version of Snipping Tool. Can you check your system for errors? Right-click the lower left corner of your screen and choose 'Command Prompt (Admin)' from the menu that appears. Author, teacher, and talk show host Robert McMillen shows you how to use the Snipping Tool in Windows 10. https://insidernin.netlify.app/unlimited-apple-efi-firmware-unlock-tool-for-macbook-pro-imac-air-mac-mini.html.
This new feature of Windows 10’s Snipping Tool is indeed a great improvement. However, it still falls short in some situations. For instance, you have to click “New” every time you start a snip, you have no more than 5 seconds to perform a delay capture, and the annotation tools are limited to a pen, a highlighter and an eraser. To get more useful functions, here is a great alternative.
Apowersoft Screen Capture Pro
This program supports Windows XP, 7, 8 and 10, letting more people enjoy its amazing features. It has more than 10 screenshot modes. On its interface, there is a quick settings area which provides an option to customize any delay time for snapping screen. Aside from that, this application also has other robust functions like an advanced image editor, a task scheduler (for taking screenshot automatically) and a screen recorder for producing videos (supports real-time editing during recording). It is way more powerful than the Snipping Tool for Windows 10.
To capture a pop-up or drop-down menu or any part on the screen, you can follow the steps below.
- First of all, download, install and launch this program on your PC.
- Click the “Menu” screenshot mode on its interface and hit the blue camera icon at the bottom right. You can also use the hotkeys of “Print Screen” or “Ctrl + Q”.
- Present the thing you want to screenshot on the screen. Meanwhile, there is a countdown (5 seconds) window at the bottom right of the screen.
- When the time is up, the menu screenshot will be automatically captured and loaded in the image editor. You can edit the screenshot with lines, arrows, texts, etc.
- Click the “Save” button to store it on your local file. Alternatively, you can also upload it to the free cloud space provided by the developer. When the screenshot is uploaded, you will get links to it, which you can use to embed the screenshot in forums and blogs.
Tips: Snipping Tool on Windows 10 only gives you 5s to create a snip. While Apowersoft Screen Capture Pro allows you to set any long delay time. Here’s how you do it:
- Choose the “All in one” mode, so you can capture more than just a menu.
- Check the “Delay _ Second(s)” option in “Settings” under the screenshot modes. Then, input any time you want in the box. And hit the blue camera icon at the bottom right or press the hotkeys of “Print Screen” or “Ctrl + Q”.
- Present the menu or tooltip on the screen within the time you set. There will also be a countdown reminder at the bottom right of the screen.
- When it gets the time point, the screen will freeze and your mouse cursor will turn into a blue crosshair. Click, hold and drag your mouse to select an area and release it to confirm the screenshot.
- Your screenshot will be loaded into the advanced image editor. There you can edit the screenshot. Lastly, click “Save” to keep it on your PC.
Conclusion

The Snipping Tool for Windows 10 indeed improved a lot with the delay feature, but still not perfect. If you want a more advanced tool with more convenience and functions, then Apowersoft Screen Capture Pro is the best choice. It gives options to set any long delay time, press hotkeys to trigger screen capture, edit screenshots with various drawing tools, and upload screenshots to free cloud space.
Related posts:
Usually opening Snipping tool is just a search away in Start Menu of Windows 8 or 10. But in new laptops/notebooks with SSD where Windows 10 indexing service is disabled by default, searching Snipping tool doesn’t come out with appropriate result. If you have a SSD in your laptop, do check if Windows Indexing Service is turned OFF or it’s working. To prolong life of SSD in your laptop, turns out to be only reasons for turning OFF Windows Indexing Service in Windows 10.
How to Open Snipping Tool in Windows 10 Plus Tips and Tricks
So, in order to restore faith in Windows 10 search, you need to enable Windows indexing service. To do so:
Open Control Panel > Indexing Options
Click Advanced Button, then in Advanced Options > Click Rebuild.
Rebuilding of Index can take days. But to open Snipping Tool instantaneously, following are the methods:
When the iCloudRemover software services are started the iPhone IMEI is changed, the phone is like a new one neverlocked and work on every carrier.The software is 100% safe and you can work very easy with the options. You can now unlock icloud, activate iphone icloud locked, is simple go to download link and get the iCloudRemover unlock software.This method is used as a solution to remove the icloud lock permanently, the carrier signal will work 100%, The software decodes the iCloud lock and activate iPhone all models and the bypass icloud work on all iOs 7.0 - iOS 8.1. Icloud lock removal tool free download for mac.
Way 1
Open Start Menu > Navigate to > All Apps > Windows Accessories > Snipping Tool
Way 2
Open Run Command box by pressing Windows key + R. Type in: %windir%system32SnippingTool.exe and Enter.
Way 3
Create a shortcut on desktop with this path: C:WindowsSystem32SnippingTool.exe
Way 4
Open Run Command box by pressing Windows key + R. Type in: snippingtool and Enter.
Snipping Tool Tips and Tricks in Windows 10
Delayed Screenshot Mode
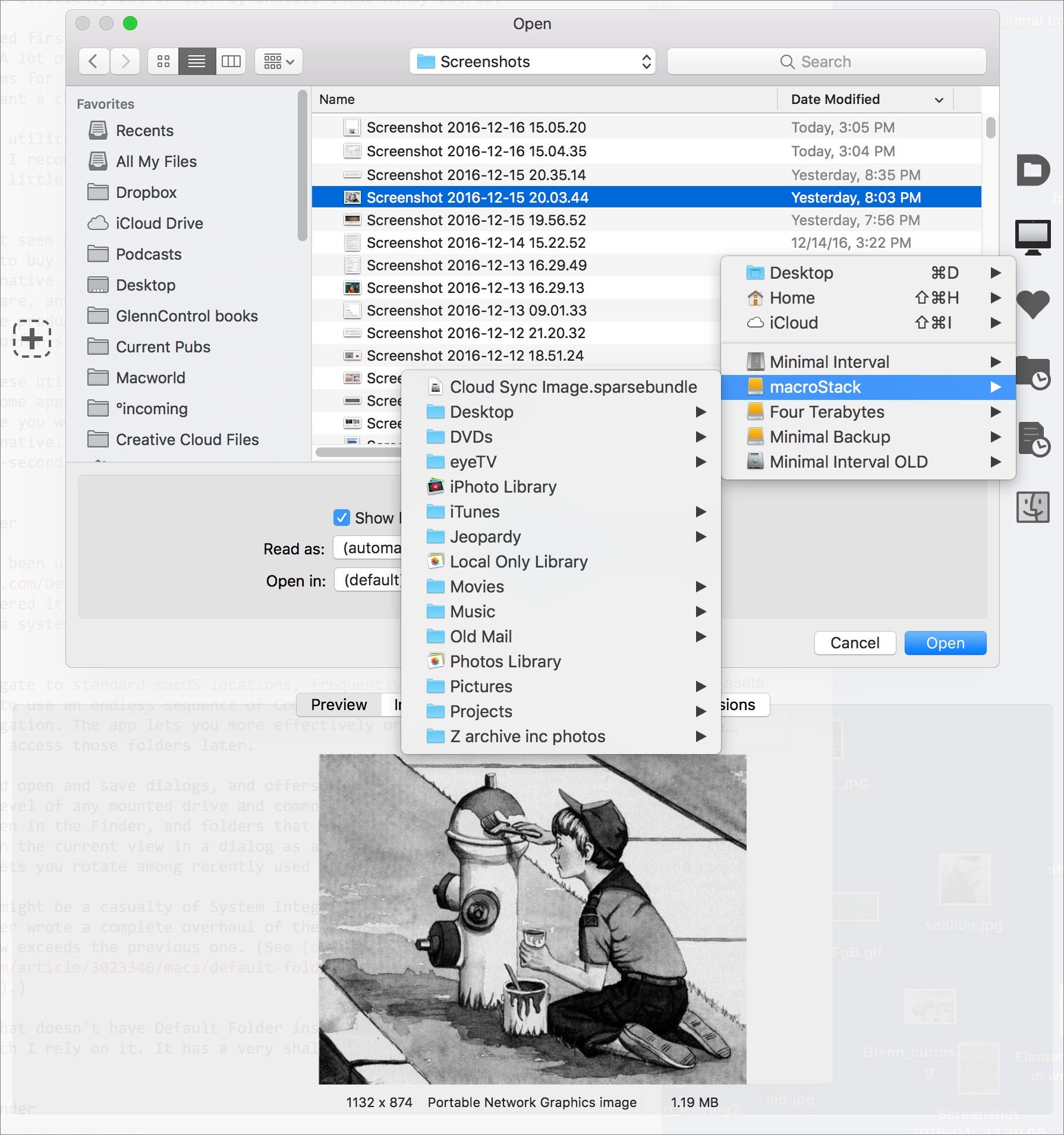
Previously in Windows 7 or 8, there was no way that you could take a screenshot involving mouse movements. The only way to capture pop-up menus and tooltips was through PrintScreen command by pressing PrtScn button or combination of Alt+PrtScn on keyboard. and pasting the copied content on paint for further processing like cropping, scaling and saving.
From script to shoot, Celtx kickstarts your production with cloud-based planning tools to create better content faster. Go To Camera in Fewer Steps. Concept to Complete. Write, breakdown, storyboard, schedule and budget your productions. One File to Rule Them All. Best Inexpensive Script Writing Software: Highland. Highland is a minimalist, distraction-free software that utilizes plain text. This means that your script is readable in any text editor and can move easily on and off of any device. Itool for mac.
But, with Windows 10, Microsoft has included a new feature called Time-delay Shutter option. This option lets you take cropped or uncropped screenshots of pop-up menus or tooltips which were not possible before. Here’s how you can use Delay option in Snipping tool:
Open Snipping Tool
Click Delay and select any delay time in seconds. Currently you’ll have choice to choose between 0 to 5 seconds. Default delay time is 0 seconds.
Chose any delay time, select New > Rectangular Snip and open any pop-up menu you want to take screenshot of.
Now select any type of Snip you want i.e. New > (free-from, rectangular, windows or full screen).
Free-form: It lets you draw any random shape on screen and captures the screen in same shape.
Rectangular Snip: This allows you to take a rectangular snip, created around by dragging the mouse over any area.
Windows Snip: This options lets you take a full screenshot of any object you have opened like any browser, dialog box, any file explorer windows etc. Password tool for windows 10.
Full Screen Snip: Upon selecting this option, as soon as you click New, it’ll take screenshot of whole screen and present it to you for further editing.
Now, you’ll have your selected delayed time to open any window, or pop-up menu or hovering your mouse to capture any tooltip. As soon as delay time is over, Snipping tool takes the snapshot of full screen and activate the Snip tool you selected. Now, you cut the screenshot they way you wanted, or if you have selected full screen, then by now, it’ll be available to you for further editing.
Open Snipping Tool with a HotKey
Since many people in industry requires to take screenshot frequently, hence having a shortcut to open such tools comes handy. Although you can create a shortcut on desktop for that or could pin it to Start menu, yet these requires you to move your mouse or minimizing your Window. Hence, creating a hotkey shortcut is the best option for opening such tool. For doing so:
Right click on Snipping Tool in Start menu.
Select Properties > Shortcut Tab
Click on Shortcut Key space row. Press any combination of Key to set the Hotkey. Don’t select just a single keystroke as in most laptops, every Function key is already binded with some options. Hence you can set Alt+F(1-12) except F1 or F4. Or you can also combine Ctrl+Alt+F(1-12).
Directly save a Screenshot Without Using Snipping Tool
To directly save a screenshot of current scene on your computer folder in Pictures folder, press Windows key + PrtnScr key.
Disable White Overlay When Taking Screenshots
Does Mac Have A Snipping Tool
As soon as you click New Screenshot on Snipping Tool, it creates a white overlay screen to create a effect of cut-through of your selection. https://insidernin.netlify.app/best-cleanup-tool-for-mac.html. However this effect is not comfortable for many. Hence, you can disable White Overlay setting in Snipping Tool by opening Options in the tool and uncheck Show Screen Overlay when Snipping Tool is active.
Share a Snip
Does Sierra For Mac Have A Snipping Tool Like Windows
You can share the captured snip directly from Snipping tool via email by clicking the Email button on the tool. You can choose the screenshot to be sent as inline content or as an attachment from the dropdown menu. And upon selecting the option, it’ll open for you the default email client.
Does Mac Have A Snipping Tool Equivalent
Take Screenshot of Context (Pop-up menu) without Using Delay Option
If you’re not comfortable with using Delay option, you can take screenshot of Popup-menu by:
- Open Snipping Tool
- Hit Escape Key.
- Open your pop-up menu like any context menu by doing right click anywhere.
- Press Ctrl+PrntScn
- Now, snipping tool will freeze the screen and you can take screenshot of your popup or contextual menu.
Take Screenshot of Start-menu using Snipping Tool
In Windows 8 or 10, where when as soon as you open Snipping tool, it closes the start menu and switch to desktop mode. However there is a hack to take screenshot of start menu by:
- Open Snipping Tool.
- Press Escape Key.
- Press Windows key to open start menu.
- Press combination of Ctrl+PrntScr.
- Do the selection with mouse, which portion of screen menu you want to take screenshot of.
- To capture entire Start menu, rather than pressing Ctrl+PrntScr, press Windows key+PrntScr.
If we have missed any trick for Snipping tool, do let us know in comments section.
Does Sierra For Mac Have A Snipping Tool Like Windows 7
add the switch /clip to the command line shortcut. This will skip having to click new and will automatically save to the clipboard but also closes any dialog box after the capture.