Introduction
Keep your aging Mac from going obsolete by installing a patched version of macOS Mojave.
Please do note that if you install any Mojave update from Apple on your Mac you will 'brick' your machine and you will be required to do erase your HDD/SSHD/SSD and start over. ''
No tools specified.
16GB USB 3.0 USB Drive
Available for sale on Amazon
The new and most utterly not Apple supported macOS Mojave Patcher Tool will even go back to 2007 if you have a very specific iMac that you’ve already upgraded in a very specific way. How To Install macOS Mojave On Old Unsupported Macs. Sep 25, 2018. However, thanks to a tool called macOS Mojave Patcher, there is light at the end of the tunnel. All users need do is download the patcher and a copy of the macOS Mojave from Mac App Store and let the tool work its magic. All users need do is download the. Luckily, as with Apple’s previous operating system updates, a macOS Mojave Patcher tool is available that uses some workarounds to make the latest OS work on unsupported Macs. Collin aka dosdude1, has been working on the patcher tools since a long time.
Grab a copy of the Mojave Patch Tool at the link below.
You will need a flash drive that is at least 16 GB in size and a copy of the patch tool in order to do this process.
Once the patch tool has finished downloading, open it the .dmg file and wait for it to mount.
Inside the .dmg file, you will see an application named macOS Mojave Patcher. Double click it to open the application.
If you get the error message 'macOS Mojave Patcher can't be opened because it's from an unidentified developer.',(2nd image) you can bypass this by right clicking the application and clicking open (3rd image).
Now, we will format the USB drive so it can be used by the patch tool.
Insert your 16 GB or higher USB drive into your Mac.
Open Disk Utility
Type 'disk utility' into spotlight search and it should show up.
Erase the USB Drive and format it into macOS Extended (Journaled) format. The name of the drive does not matter.
If your Mac is not supported by this patch tool the patch tool will let you know that your machine does not support the Mojave patch. If that error is shown, it's the end of the road for your Mac. :-(
Go back to the patch tool window and go the the menu bar
These following steps are only necessary if you do not have a copy of the Mojave installer application.
Click 'Tools' and then click 'Download macOS Mojave' in the dropdown menu when it appears.
Click continue, and then select where you will save the installer.
I saved the installer to my desktop. Save it to wherever you want, just remember where you saved it.
Once the Mojave installer has finished downloading, select the Mojave icon in the macOS Mojave Patcher window.
Select your Mojave installer and click open
Now, select your volume by clicking the dropdown menu under the picture of a hard drive. You want to select the name of your USB drive.
My USB drive is not Macintosh HD. Do not select your Mac's hard drive/solid state drive/solid state hybrid drive. Instead, select your USB drive's name.
Click start operation. This may take a while to complete based on your drive speed.
Once this process has been completed, eject your USB drive and shut down your Mac.
If you are planning to do these next few steps on an iMac, you need a wired keyboard made by Apple. Ask your friend if you can borrow their Apple Wired Keyboard. Or, you can buy one for yourself at the link below.
Press the power button on your Mac and hold down the option key on the keyboard as soon as you either see the grey startup screen or the bong.
Keep holding the option key down until you see a screen that looks similar to the picture I attached.
Use the arrow keys to move the outlined box over to the yellow box with the USB logo on it. Press enter when you have highlighted that box.
Only perform steps 8 and 9 if you intend to do a clean install. Otherwise, you can simply skip these steps and install to your volume containg a previous version of OS X, and it'll do an in-place upgrade.
Open disk utility by going to utilities in the menu bar and clicking disk utility.
Click on your HDD/SSHD/SSD in the sidebar menu and click erase at the top of the window.
Select Mac OS Extended (Journaled) and name your HDD/SSHD/SSD to whatever name you would like it to have.
Once you have successfully erased your drive, click the words 'disk utility' in the menubar. Rest api test tool for mac. Click close and Disk Utility should close.
Click continue at this menu
Click your HDD/SSHD/SSD that you want Mojave to be installed onto. Click continue after selecting your drive.
Sit back and relax while Mojave is being installed onto your Mac.
Pro tip: If you would like to see what is going on behind the scenes of the installer window you can press Command + L to see the installer log.
Once the installer is done installing, shut down your computer. Mac tool for checking if c headers are needed.
Follow step 6 again to reboot onto your Mojave installer drive.
This time, instead of installing Mojave again we need to install the necessary patches for Mojave to run properly.
The installer goes away on its own when complete, and you can then confirm everything is working by trying to use one of the commands that were just installed, like gcc, git, svn, rebase, make, ld, otool, nm, whatever you want from the list below. Type the following command string: xcode-select --install. Launch the Terminal, found in /Applications/Utilities/ 2. Mac commanline tool for unarchiving.
Click macOS Post Install in either the side menu or from the dropdown menu in utilities.
Fastest Speed and High Quality With this professional Mac AMV Media Converter, you can get the output file with high image and sound quality in the shortest time. Free amv convert tool software. Watch the final effect in advance to do some modifications and capture pictures from video. You can also add image or text watermark on the video screen.
Select your type of Mac in the dropdown menu.
The patch tool automatically detects your Mac model and shows what you have here. If you are unsure at all which Mac you have, select the model listed here.
My suggestion is that you select ALL of the checkboxes that you can. It does not hurt to do so and it can be helpful later on.Most of the checkboxes are necessary for Mojave to run properly anyways.
Not all of the checkboxes will be selected at first. Be sure to select all of them.
Click patch after doing all of the necessary things above.
Click reboot after all of the patches are completed.
The patch too might rebuild the cache after pressing reboot, so be patient and wait for your Mac to reboot on its own.
You should now have been rebooted into a fully working copy of Mojave. Yay you!
Done!
Done!
BetterTouchTool adds many new, fully customizable gestures to the Magic Mouse, Multi-Touch MacBook trackpad, and Magic Trackpad. Better touch tool for windows.
43 other people completed this guide.
Embed this guide
Choose a size and copy the code below to embed this guide as a small widget on your site / forum.
Mac Os Mojave Macbook Pro 2011
Preview
Wiki Mac Os Mojave
Apple has launched recently a new version of macOS called Mojave 10.14 but a more shocking news for the users is that it doesn’t support the old Macs prior to 2012. So many people were thinking that Apple will continue the support of Mojave for at-least MacBook Pro 2010 model but Apple hasn’t come up with the idea of giving this model support. So the latest model of Mojave doesn’t support 2010 model too.
It will be unfair for those who have the old models of MacBook Pro to not to have the latest macOS Mojave on their devices, so every problem has a solution so as this problem surely has a solution too. Anyone can install macOS Mojave on their unsupported Mac even on the early 2008 Mac models by just using a third-party patcher app.
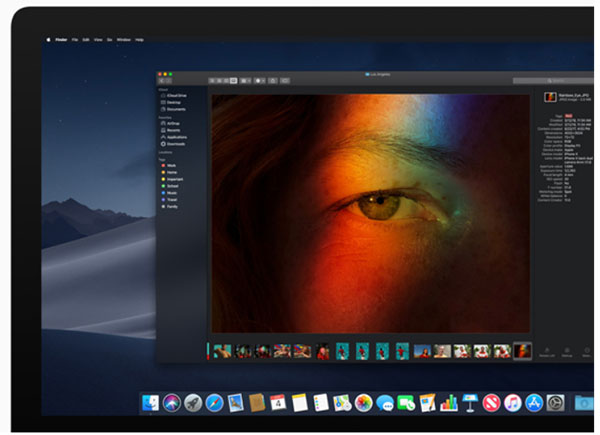
Install macOS Mojave on Unsupported Mac
Our step by step guide will make the work easy for you. But for this, you need to have patience and the required few things to install macOS Mojave on your unsupported Mac.
Requirements.
- A USB flash drive of 16 GB.
- macOS Mojave patcher. You can download the Patcher directly by just clicking on this link Download it here.
- A copy of the Mojave software, learn how to download macOS Mojave and create a USB installer drive.
- For this, you need to have your Mac computer, it could be an early 2008 model Mac Pro, MacBook Pro, or iMac. The models which are mentioned below can also have the latest MacOS Mojave 10.14 on them.
- MacPro/iMac
- MacPro3,1
- MacPro4,1
- iMac8,1
- iMac9,1
- iMac10,x
- iMac11,x
- iMac12,x
- MacBook/Air
- MacBook5,1
- MacBook5,2
- MacBook6,1
- MacBook7,1
- MacBookPro4,1
- MacBookPro5,x
- MacBookPro6,x
- MacBookPro7,1
- MacBookPro8,x
- MacBookAir2,1
- MacBookAir3,x
- MacBookAir4,x
- Mac mini
- Macmini3,1
- Macmini4,1
- Macmini5,x
- Xserve
- Xserve2,1
- Xserve3,1
- MacPro/iMac
- Following machines are NOT SUPPORTED even you use this Mojave patcher
- MacPro1,1
- MacPro2,1
- iMac4,1
- iMac5,x
- iMac6,1
- iMac7,1
- MacBookPro1,1
- MacBookPro2,1
- MacBookPro3,1
- Macmini1,1
- Macmini2,1
- 2007 iMac 7,1 when CPU upgraded to Penryn-based Core 2 Duo, such as a T9300.
- MacBook1,1
- MacBook2,1
- MacBook3,1
- MacBook4,1
- 2008 MacBook Air (MacBookAir 1,1)
Once you have the required things, you can start the process of installing the latest MacOS Mojave on your unsupported device. Let’s start the process.
Download the Mojave installer app
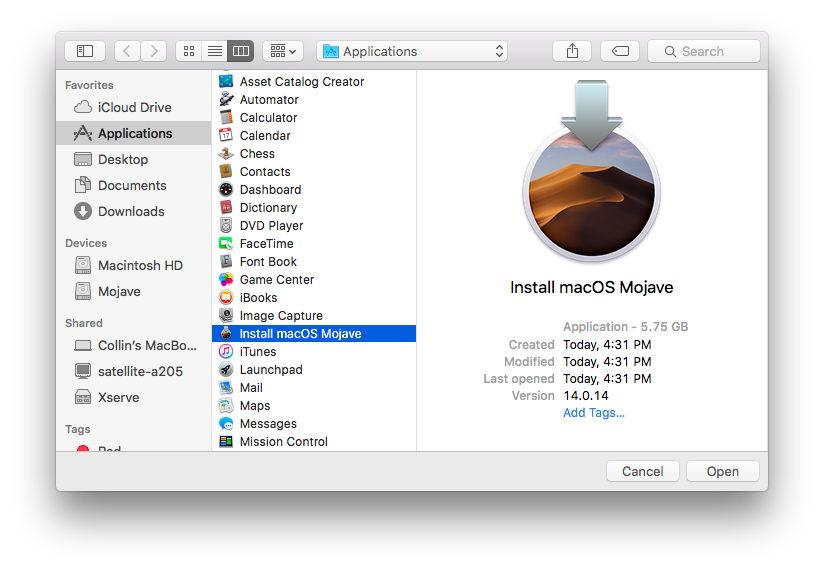
Download the macOS Mojave installer from Mac App Store directly from the device which supports the latest Mojave. Don’t worry if you don’t have any Mojave supported Mac, you can still download the installer app by using the patcher tool.
- Open the patcher tool, download link mentioned above in the requirements.
- Type your Admin username and password when asked.
- After the verification part, go to the menu, click on tools, then click on Download macOS Mojave. The installer app will take 4 to 5 GB of storage so make it sure that you have that much storage on your Mac. The downloading time depends on the internet connection you used.
Bootable USB flash drive for macOS Mojave
Once macOS Mojave downloaded, its time to make your bootable USB flash drive for Mojave.
- Plug your 16GB USB drive into the USB port of Mac.
- Format the USB in the OS X extended (journaled) format using the Built-in Mac app called Disk Utility.
- After erasing the USB, open the macOS Mojave patcher tool.
- Point the Patcher tool to the downloaded Mojave Installer app.
- Select the USB drive you just formatted by the name of Mojave.
- Click on the “Start Operation” button on the patcher tool and let the app make the USB bootable with Mojave.
- When it is done, it will show that the process is completed.
Installing macOS Mojave and patching it
The wait is over, finally, it is the time to install and patch the latest Mojave on your old Mac.
- Turn off the Mac you want to install macOS Mojave with the bootable installer drive.
- Connect the USB flash drive to your Mac via the USB port.
- Turn on your Mac.
- Hold down the Option (ALT) key when it starts up.
- Select the USB Flash drive (name as Mojave) with MacOS Mojave on it from the list of systems to start up the installation process.
- Click on continue for further steps.
- It will take about to 15 to 20 minutes to complete the process, when it’s completed, restart your Mac, and hold the option key again.
- From the bottom left panel, select the macOS post install app.
- Select the model of your device on which you want to install the latest Mojave. Click on the patch button. When the patch is done, click on the reboot button. The computer will reboot with macOS Mojave installed on it.
Mac Os Mojave Requirements
TADA! You have successfully installed Mojave on your old Mac.
Mac Os Mojave Patcher Tool
No related posts.