Note: The importer software described on this page is still available for you to download and use, but we’re no longer actively developing or supporting this tool.

This article outlines the steps required to import your notes from Evernote to OneNote and offers answers to questions you might have about transferring your content.
Note: If you don’t have Evernote installed, you can import notes from an Evernote export (.enex) file.To do this, first create the export file in Evernote (see the FAQ below for instructions to create this file). In the OneNote Importer, click Choose File, and then select the.enex file containing your Evernote notes. Today, we are launching the OneNote Importer tool for Mac. You may feel hesitant about moving all your notes from a place you know to a new online home. Don't worry, the Importer tool makes moving.
The OneNote Importer finds any Evernote content on your computer and sends it to OneNote. You can choose any Microsoft Account to use with OneNote, no matter if it’s a personal Hotmail, Live.com, or Outlook.com account, or a Microsoft Account given to you by your work or your school. You likely already have such an account, but you can just as easily create a new one for free.

If you only ever use Evernote on the Web, we recommend exporting your notes from Evernote for Windows or Mac to an Evernote export (.enex) file.
Before you begin
Here is what you’ll need to import your Evernote notes into OneNote:
A PC with Windows 7 or later (required).
Evernote for Windows (optional, but this speeds up the migration process).
If you have Evernote for Windows installed, sign in with your Evernote account, and then make sure that your latest notes are completely synced before you begin importing to OneNote.Watch this short video about the OneNote Importer (optional)
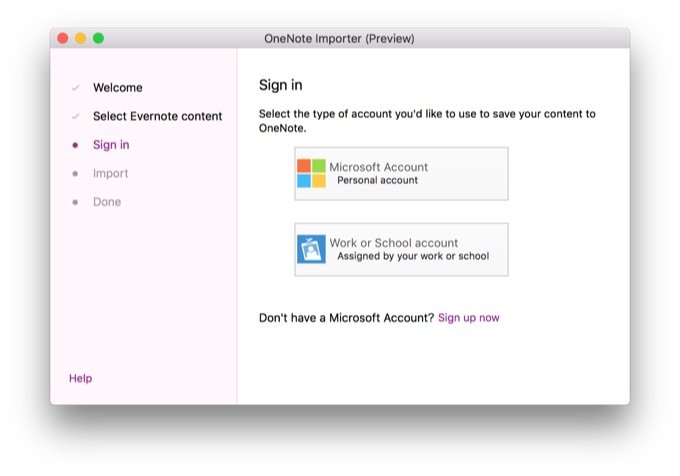
How to use the OneNote Importer
When you’re ready to import your notes from Evernote to OneNote, do the following:
On any Windows PC that has Evernote for Windows installed, visit https://www.onenote.com/import-evernote-to-onenote and then click Download the Importer. Your download of the OneNote Importer should start automatically.
When the OneNote Importer has finished downloading, double-click the installer file on your computer, and then follow the prompts:
Accept the End User License Agreement.
If you have Evernote for Windows installed and you have all of your notes synced locally, then the OneNote Importer will automatically discover your Evernote notebooks. From the list that is displayed, select the Evernote notebooks that you want to import into OneNote.
Note: If you don’t have Evernote installed, you can import notes from an Evernote export (.enex) file. To do this, first create the export file in Evernote (see the FAQ below for instructions to create this file). In the OneNote Importer, click Choose File, and then select the .enex file containing your Evernote notes.
Select the Microsoft Account (Hotmail, Live, or Outlook.com) that you want to use with OneNote. You can sign in with a personal Microsoft Account or an account given to you by your work or your school.
When you’re ready, click Import. Once the process is complete, you can view your imported notes in OneNote 2016 (or proceed to install OneNote if you don’t already have it).
https://lglucky.netlify.app/3d-tool-for-mac.html. Perhaps you want the 3D model to only take part of the screen and for text to flow alongside it as well?
When you start OneNote after importing notes, your most recent Evernote notebook will be displayed. You can manually open other notebooks to see the rest of your notes.
As soon as you finish importing your notes into OneNote, you can easily access them on the Web as well as on Windows, Mac, iOS, and Android. If you haven’t already done so, be sure to install OneNote on all of your devices.
Frequently Asked Questions
Below are answers to some common questions about the OneNote Importer. If your question isn’t listed here, please leave it in the “Was this information helpful?” feedback form at the end of this article.
Does Evernote need to be installed?
No, Evernote does not need to be installed if you already have an exported Evernote file (.enex) of your notes. However, importing notes happens a bit faster on a computer that has it installed because you won’t need to first export your notes.What happens if Evernote isn’t installed?
You can import notes with an exported Evernote (.enex) file.How do I generate an exported Evernote file?
From any Windows or Mac that has Evernote installed, start Evernote, select the notes you want to export, and then click File > Export to to save them to an .enex file. Transfer this file to the Windows PC on which you want to run the OneNote Importer.Are any file types other than .enex files supported for import?
No, not at this time.Does this work for Evernote Plus and Evernote Premium?
Yes, you can use notes from either version of Evernote.Does OneNote need to be installed?
No, we’ll do the import through cloud magic. However, you can choose to install OneNote at any time from https://www.onenote.com/download.Can I import notes to OneNote and have them stored locally on my computer?
No, you’ll need to use a Microsoft Account (Hotmail, Live, or Outlook.com) to import your notes.What account types are supported for storing notes in OneNote?
You can sign in with a personal Microsoft Account or an account given to you by your work or your school.What will my notes look like in OneNote?
We’ll create a new OneNote notebook for each Evernote notebook. Each Evernote page will be a page in OneNote. Optionally, you can also use Evernote tags to organize your notes within your notebook. Each tag will become a section in OneNote that contains the pages that are tagged with that term.You can do a lot with Spotlight in macOS, but Alfred is still our favorite application launcher for yourMac.This easy-to-use tool can do so much more than pull up apps, files, and and keyword. Useful tool for mac. Mac OS X comes with a number of practical and versatile built-in tools, which can help enhance productivity and simplify your tasks. We often end up overlooking some of these easily available and handy features, which are jam packed with potential. 100 Free Useful Mac Applications (Part I) By Hongkiat Lim in Desktop. Updated on May 7, 2018. Tools and Utilities AppFresh. Update: This app is no longer available for free. Helps you to keep all applications, widgets, preference panes and application plugins installed on your Mac up to date. Compress Files – Compress Files is an easy-to-use tool for compress, archive, encrypt files and omit Mac-specific invisible files. Dragoman – Dragoman batch.
What happens if I have Evernote pages with multiple tags? Will I get duplicate pages in OneNote?
No, we’ll only look at the first tag to determine where we place that page. To make things easy to find, we’ll write every tag that you had in Evernote on the OneNote page so you can find everything easily through OneNote’s instant search.Will attachments like PDF files and JPG images get imported?
Yes, attachments like PDF files and images will be imported along with your notes.Is there anything that won’t get imported?
Some things like ink, encrypted text, background colors, and reminders will not show up in OneNote.How long will the import take?
Depending on how much content is being imported and the speed of your Internet connection, importing your notes may take just a few minutes to several hours. You’ll be shown a progress indicator during the import to give you an idea of the estimated amount of time it will take to import your notes.How do I find my imported notebooks in OneNote?
If you imported multiple notebooks , we will open one of your notebooks in OneNote. Follow these steps to open your other notebooks:OneNote Windows 10 app — Click or tap the hamburger icon (≡) in the upper-left corner, and then choose More Notebooks.
OneNote 2016 desktop app — Click the Notebooks drop-down menu to the left of your tabs, and choose Open Other Notebooks.
OneNote for the web — Click the Notebooks button at the top of the left pane to see all of your notebooks.
What platforms is the OneNote Importer supported on?
You can run the importer on any desktop edition of Windows 7, Windows 8, Windows 8.1, Windows 10, and Mac. Stay tuned for news about support for additional platforms.Do you have a converter for other note-taking applications?
No, not at this time. Stay tuned for news about support for additional apps.I’m getting the Error Code 10008 when using the OneNote Importer. How can I troubleshoot?
This error occurs when your OneDrive, Group, or Document Library contains more than 5,000 items. Consider deleting some files you may no longer need and then try importing again.Where can I learn more about OneNote?
Head on over to http://www.onenote.com for more information about OneNote and to download any of the OneNote desktop and mobile apps.