Qiqqa is a research tool, much like Mendeley (see above). This is a companion app to the desktop tool [Windows], which lets you read and annotate your PDF files. With Qiqqa for Android you get: continuous scrolling, pinch-to-zoom, full-text search, annotations, bookmarks, tagging, cloud syncing, annotation reports, reference citing etc.
You can also use Apple Pencil to select objects and scroll through your document when you turn on Select and Scroll.

Add a drawing
You can draw in Pages to add illustrations and diagrams to your documents.
- To draw with Apple Pencil, tap your Pencil on the page. To use your finger, or if you've turned on Select and Scroll, tap the Insert button , tap the Media button , then tap Drawing .
- If Drawing isn't already selected at the bottom of the screen, tap it.
- Start drawing:
- In a word processing document, if you don't already see an orange drawing box, tap your Apple Pencil anywhere on the page, then draw in the box. If you're drawing with your finger, tap the Insert a new drawing button to add a drawing box. You can resize the drawing area by dragging its handles. Text flows around the drawing box.
- In a page layout document, draw anywhere.
- To switch drawing tools, tap a tool at the bottom of the screen. You can also use the following tools for different effects or functions:
- To draw a new, filled-in shape, tap the Fill tool , then start drawing. To fill an area, tap the Fill tool, then tap the area you want to fill.
- To erase, tap the Eraser tool , then drag on the drawing.
- To edit parts of a drawing, tap the selection tool , then tap or drag around the part of the drawing you want to edit.
- To draw with a different color, tap the colored circle, then select a color. Swipe left to fine-tune a color.
- To draw with a different stroke size and opacity, tap the tool twice, then tap a new stroke size. Or, drag the slider to adjust the opacity.
- To undo the last action, tap the Undo button .
- When you’re finished, tap Done.
To continue drawing with Apple Pencil, just start drawing on the page. If you’re not sure which mode you used last, tap the page with Apple Pencil (it won’t add a mark), then check which button is selected at the bottom of the screen.
Resize and move your drawing
You can resize and move the drawing after you've added it:
- To resize the drawing, tap the drawing with your finger, then drag the handles of the box.
- To move the drawing, tap the drawing with your finger, then drag it.
Edit parts of a drawing
- If necessary, tap the drawing with your finger, then tap Edit Drawing from the pop-up menu.
- Tap the selection tool at the bottom of the screen, then tap or drag around the part of drawing you want to edit. An outline appears around the selection.
- Tap an option in the pop-up menu:
- To resize a selection, tap Resize, then drag the handles of the box around the drawing.
- To make one drawing into two drawings, tap Separate in the pop-up menu.
- You can also cut, copy, paste, delete, and duplicate a selection.
Animate a drawing
You can animate a drawing in a Pages document so the drawing appears as if it's being drawn.
Here's how to animate a drawing on an iPhone, iPad, or iPod touch:
- If you're in drawing mode, tap Done. Otherwise, go to the next step.
- Tap the drawing to select it.
- Tap the Format button , then tap Drawing.
- Turn on Animate Drawing, then adjust other options such as duration.
- To play back the animation, tap Play or Play Drawing.
On a Mac, you can animate a drawing that's been added to a document in Pages for iOS.
- In the Pages document with the drawing, select the drawing.
- Click the Format button , select Animate Drawing, then adjust other options such as duration.
- To play back the animation, click Play in the Format sidebar, or click Play Drawing on the page.
Share or save a drawing
You can share or save a drawing from your document as an image file (.png), or—if you animated the drawing—as an image or a movie file (.m4v).
Here's how to share or save a drawing on an iPhone, iPad, or iPod touch:
- If you're in drawing mode, tap Done. Otherwise, go to the next step.
- Tap the drawing to select it, then choose Share. If you animated the drawing, choose Share as Image or Share as Movie.
- Choose how you want to send your image or movie, like with Mail or Messages. Or, choose Save Image (or Save Video for animated drawings) to save to the Photos app.
On a Mac, you can share or save a drawing that's been added to a document in Pages for iOS.
- In the Pages document with the drawing, Control-click the drawing.
- Choose Share. If you animated the drawing, choose Share as Image or Share as Movie.
- Choose how you want to send your image or movie, like with Mail or Messages. Or, choose Add to Photos to save your image or movie to the Photos app.
Add an annotation
You can mark up your document with annotations. When you add annotations to text, objects, or table cells in a document, the annotations move with the text or objects as you edit. If you want to add illustrations to the document, add a drawing instead.
- To add an annotation with Apple Pencil, tap anywhere on the page. To use your finger, or if you've turned on Select and Scroll with Apple Pencil, tap the More button , then tap Smart Annotation.
- If Smart Annotation is not already selected at the bottom of the screen, tap it.
- Add your marks.
- To switch tools or change the color of the tool used for annotation, tap a tool or color at the bottom of the screen.
- To erase, tap the Eraser tool at the bottom of the screen, then tap the annotation. To erase all annotations, tap Erase All at the top of the screen.
- To show or hide the tools, tap Toggle drawing tools .
- To scroll the page when using Apple Pencil, swipe with one finger. If you're using your finger to annotate, swipe with two fingers.
- When you’re finished, tap Done.
You can delete an annotation after it's been added. Tap the annotation, then tap Delete. If you delete the text or object you've annotated, the annotation is also deleted.
If you want to just hide annotations:
- On an iPad, tap View options , then turn Smart Annotations off.
- On an iPhone or iPod touch, tap the More button , tap Smart Annotation, then tap Hide Smart Annotations.
To continue annotating with Apple Pencil, just start writing on the page. If you’re not sure which mode you used last, tap the page with Apple Pencil, then check which button is selected at the bottom of the screen.
Export a document with annotations
If you export your document as a PDF with annotations turned on, they'll appear on the PDF. Annotations don't appear on documents exported as Word, RTF, EPUB, or Pages '09 files.
Work with annotations on a Mac
If you're using iCloud to keep all your Pages documents up to date across all your devices, annotations appear in your document on all your devices. On a Mac, you can remove, show, or hide annotations when editing a document.
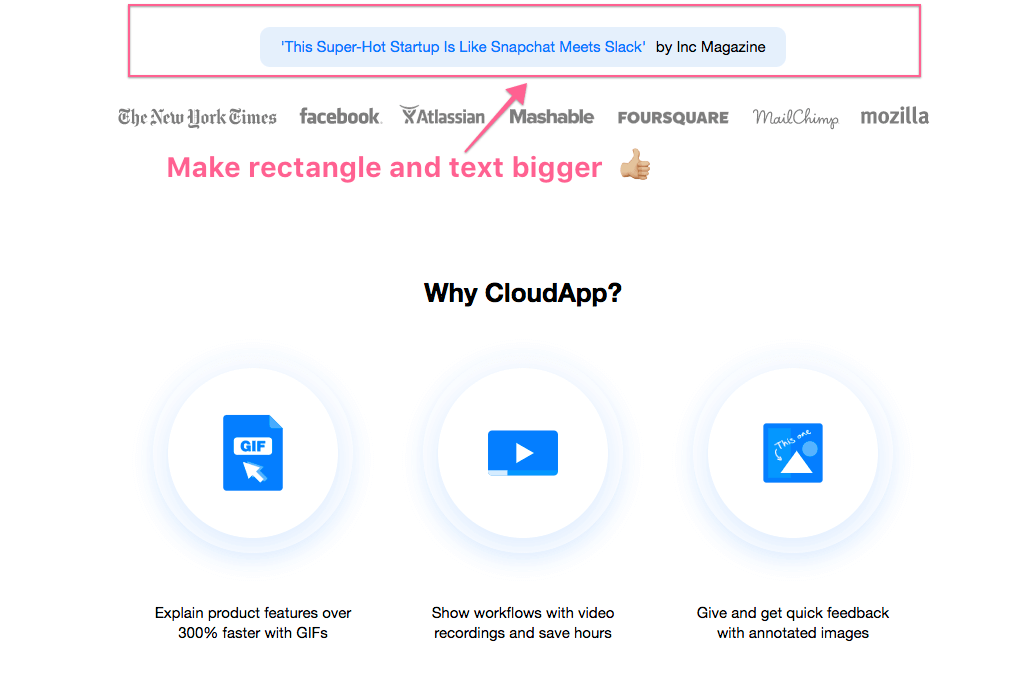
- To delete an annotation, select the annotation, then press Delete.
- To remove all annotations, choose Edit > Remove Smart Annotations.
- To show or hide all annotations, choose View > Show/Hide Smart Annotations.
Select and Scroll with Apple Pencil
By default, you can use Apple Pencil to start drawing or annotating. You can set Pages to use your Apple Pencil to select objects and scroll in your documents instead:
- In Pages, tap the More button .
- Tap Apple Pencil, then turn on Select and Scroll.
If your Apple Pencil supports it, you can turn on Double-Tap to Switch. With Double-Tap to Switch, just double-tap the lower part of Apple Pencil to turn Select and Scroll on and off.
To add a drawing to a document when Select and Scroll is turned on, tap the Insert button , tap the Media button , then tap Drawing . Bitdefender adware removal tool for mac free.
To add an annotation when Select and Scroll is turned on, tap the More button >, then tap Smart Annotation.
Pages, Numbers, and Keynote each have their own setting for Select and Scroll. For example, if you turn on Select and Scroll in Pages, it doesn't affect Keynote or Numbers.
Learn more
Capturing, saving and sharing screenshots is an essential part of any designer's process. Screenshots help in a myriad of scenarios, including feedback collection, visual curation or place-saving during the design process, but designers often lose too much time in the manual process of actually capturing and saving them. In reality, there are several handy cloud-based screenshot tools that can capture and upload screenshots in real time. Do you want to know more about the best screenshot tools to use, and whether they'll work with your computer? Check out the list of apps below.
Website Annotation Tool
Lightshot
Price: Free
Works with: Mac and Windows
Lightshot is one of the easiest-to-use screen capture apps, which allows you to both snag and share screenshots easily. The app also lets you edit photos and do a search for similar images.
Skitch
Price: Free
Works with:Mac and Windows (grandfathered status)
Skitch, an app made by Evernote, allows users to take and annotate screenshots; you can use an existing image or capture a shot of a new one — and then add text, images or notes to it. Skitch is a great app for anyone who collaborates on a design project.
Ember
Price: $25.00
Works with: Mac
You can capture a variety of screenshots with Ember: whole desktops, single windows or a selected area. Fire tv tool for mac. The app can save entire web pages, and it has organizational capabilities that let you sort images into collections. Ember also syncs with Dropbox.
PicPick
Price: $21.99-$8.99 per user
Works with: Windows
PicPick is a Windows tool for screenshots, and it enables you to capture, edit and share images. PicPick is highly customizable, and it lets you configure things like hotkeys and image quality.
Nimbus Screenshot and Screencast
Price: Free
Works with: Mac and Windows (Google Chrome Extension)
Nimbus is a Google Chrome plugin used to capture web pages and video from your screen. The app has editing and annotating capabilities for screenshots, and users can comment on video screencasts.
Marker
Price: Free
Works with: Mac and Windows (Google Chrome Extension)
When you use Marker, another of Google Chrome's screen capture tools, you can save annotated screenshots to programs like Slack, Trello, Github and many more.
Annotate Tool
TinyGrab
Price: Free
Office for mac removal tool. Works with:Mac and Windows
TinyGrab is a screenshot tool that is focused on social sharing. Using TinyGrab, you can take screenshots and upload them to Twitter, Facebook, Flickr, Tumblr, Wordpress and more with just the click of a button. TinyGrab also has one of the best screenshot apps for iPhone, which you can use for screenshot sharing on the go.
ShareX
Price: Free
Works with:Windows
Free Annotation Tool
ShareX is able to capture images and video from your screen, it is a free resource (and free of ads), and it has extensive image editing capabilities. ShareX supports more than 50 image, text and file hosting services, as well as several URL shortening services.
Greenshot
Price: Free
Works with: Windows
Greenshot is one of the most basic screenshot apps for Windows. It allows you to take a screenshot of your whole screen or a selected region, and it permits the capture of Internet Explorer web pages. With Greenshot, you can export your screenshot in a variety of ways, including email, clipboard, printing, and more.
TinyTake
Price: Free
Works with: Windows and Mac
TinyTake lets you capture images and video from your screen, and it has annotation tools. It also keeps your history, so you can reference images you captured previously.
Website Annotation Tool
Capturing screenshots is a key part of the design process, and luckily, there are lots of apps today that can make the screen capture process effortless and automatic. Let us know what your favorite screenshot apps are in the comments below!
Online Annotation Tool
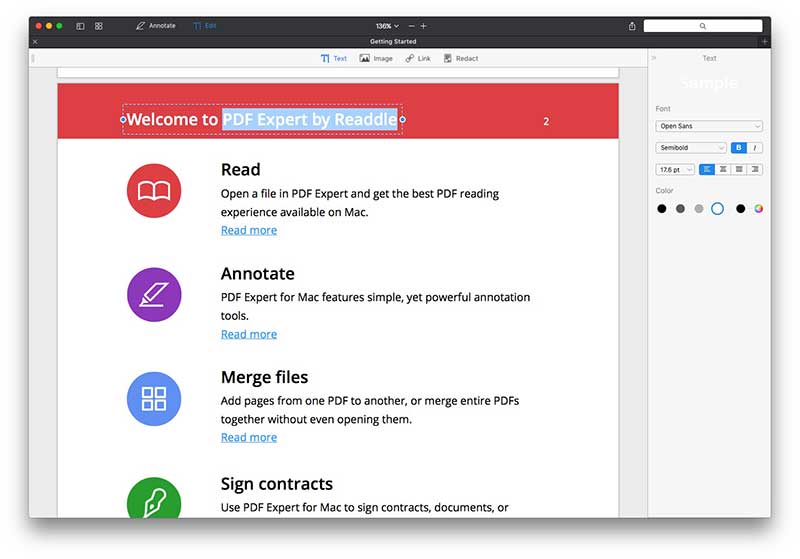
Products Seen In This Post:
Website Annotation Tool For Mac Screen
Download now! Getting started with hand lettering?
Itool For Mac
Download these worksheets and start practicing with simple instructions and tracing exercises.