There are many ways to clone a drive on Mac OS X, but none quite as simple and effective as Carbon Copy Cloner. It's our top pick for disk cloning utilities because it gets the job done any which way you need.
A clone tool, healing tool and perspective clone tool are also offered for more in-depth photo fixes, as is the ability to create and manipulate Alpha Channels and multiple layers. Because Gimp is multi-platform there’s no restrictions on using a Linux setup, nor Windows or Mac. Thus, with Free Clone Stamp Tool you will be able to get rid of unwanted elements like electrical wires from a landscape photo or the wrinkles on someone's face.
Carbon Copy Cloner
Platform: Mac OS X
Price:Free $40
Download Page
Mac Tools For Sale
Features
- Create an exact clone of any disk
- Create a bootable backup of your Mac OS X boot drive
- Easily migrate files from one disk to another
- Supports block-level disk-to-disk clones (this basically means it copies everything faster, as file-to-file copy can take a bit longer)
- After the first backup, you can sync changes to quickly update your backups
- Archive old and deleted versions of files
- Back up to a hard drive, network share, or disk image
- Schedule backup tasks hourly, daily, weekly, or monthly
- Configure backups to occur when you plug in the backup drive
- Back up to another Mac on your network or somewhere else on the internet
- Super-simple interface makes it easy to use
- 'Cloning coach' helps new users learn to make the right choices when cloning a drive
- Disk image backups can be encrypted
- Backups are compatible with Apple's Migration Assistant, so you can use a cloned drive to migrate to a new Mac
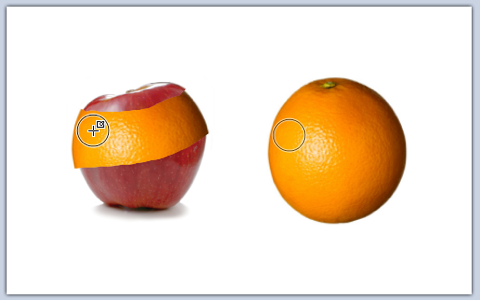
Advertisement
Where It Excels
Carbon Copy Cloner (CCC) is great because it's easy to configure, it gets the job done quickly, and you can pretty much set it and forget it. Cloning a disk can be as simple as selected a source disk and destination—whether that destination is another hard drive, a disk image, or a network share. From there you just click the 'Clone' button and CCC does all the work. If you don't want to backup an entire drive, however, CCC can handle incremental and partial backups as well. It can also sync files between two drives, and you can choose to archive old or deleted files or just keep the backups completely identical. If you want your disk cloning and backups to be almost completely hands-free, you can schedule backups or tell CCC to start the backup process when a specific disk is connected to your machine. Basically, whatever you need it to do it can handle and it will get the job done fast and easy.
Advertisement
How To Use Clone Tool In Photoshop
Where It Falls Short
CCC really has no downsides. Unless you like the crazy interface and restore features of Time Machine, or prefer something with a more simplified online backup option (like Crashplan or one of these syncing file services), maybe you'll want to try something else. But CCC can backup to drives anywhere on else on the internet and you can use backups to restore old versions of files—just not as elegantly as you might with other software. Everything it does it does well, so there's little to complain about.
Advertisement
The main issue we now have with Carbon Copy Cloner is its price. It went from free to $40, which is kind of a big jump. It's still our favorite app, but we'd like to see it somewhere around half the price. As much as we love it, it just doesn't do enough to justify $40. The upside, however, is you can still download the older version for free. While it isn't supported in Mountain Lion, it appears to be working fine. This may not be the case forever, but for now it it isn't a problem. If that ever changes, we hope the price drops to something a bit more reasonable because we'd love to support the software.
The Competition
Super Duper is probably the most obvious alternative to CCC, but it'll cost your $28 if you want to unlock all its features. It is a capable drive cloner free of charge, but to get features like scheduling, scripting, smart updates, and more, you'll need to pay the fee. We feel this alone makes CCC a clearly better choice, but some prefer Super Duper and you may, too.
Advertisement
ChronoSync will run you $40 and give you a very comprehensive feature set. While it's certainly capable of cloning and syncing drives, it's definitely a full-on backup utility that can handle things like complex file comparisons, data filters, and pretty much anything you could need. If you need a backup and cloning app that can do practically everything, ChronoSync should do the trick.
Disk Utility, which is built in to Mac OS X (just see your Hard Drive -> Applications -> Utilities folder), is technically capable of cloning a drive. While it copies file-by-file, rather than block-by-block, it can generally get the job done so long as you're not trying to clone the disk you booted from. While we'd highly recommend using CCC instead, seeing as it's also free, if you're in a pinch and can't download another app this is an option that will always be available. So is the dd command, which is a better choice if you're comfortable messing around in the OS X command line.
Advertisement
Free Photo Clone Tool Download
Got any other disk cloning apps you love? Share 'em in the comments!
Lifehacker's App Directory is a new and growing directory of recommendations for the best applications and tools in a number of given categories.
Advertisement
Photo Clone Tool For Mac
With OS X El Capitan and later versions of the Mac OS, Apple changed the process for using Disk Utility to clone a Mac’s drive. While it's still possible to create an exact copy (a clone) of any drive connected directly to your Mac, the changes made to Disk Utility means there are extra steps involved if you wish to use Disk Utility’s Restore function to clone your startup drive.
But don't let the idea of extra steps get in the way, the process is still pretty simple and the added steps actually help ensure a more accurate clone of the startup drive.
Disk Utility’s Copy Function
Disk Utility has always been able to create clones, although the app refers to the process as Restore, as in restoring data from a source drive to a target drive. To be clear, the restore function isn't limited to drives; it will actually work with just about any storage device that can be mounted by your Mac, including disk images, hard drives, SSDs, and USB flash drives.
How Restore Works
The Restore function in Disk Utility makes use of a block copy function that can speed up the copy process. It also makes an almost exact copy of the source device. When we say 'almost exact,' we don't mean to imply that useful data may get left behind, because that's not the case. What it means is that a block copy copies everything in a data block from one device to the other. The results are almost an exact copy of the original. A file copy, on the other hand, copies data file by file, and while the file data remains the same, the location of the file on the source and destination devices will likely be very different.
Using a block copy is faster, but it does have some limits that affect when it can be used, the most important being that copying block by block requires that both the source and destination devices be first unmounted from your Mac. This ensures that block data doesn't change during the copy process. Don’t worry, though; you don’t have to do the unmounting. Disk Utility’s Restore function takes care of that for you. But it does mean that neither the source nor the destination can be in use when you use the Restore capabilities.
The practical limitation is that you can’t use the Restore function on the current startup drive, or any drive that has files in use. If you need to clone your startup drive, you can make use of either your Mac's Recovery HD volume or any drive that has a bootable copy of OS X installed. We'll provide information about how to use the Recovery HD Volume to clone your startup drive, but first, we'll look at the steps in cloning a non-startup drive attached to your Mac.
Restore a Non-Startup Volume
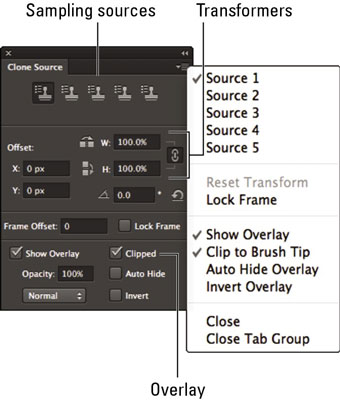
Launch Disk Utility, located at /Applications/Utilities.
If you go through our screening process and qualify, we can arrange a ride along for you with one of our franchisees in your area. We can provide a wealth of information to anyone interested in starting a tool truck business and perform a complimentary screening to see if they're eligible for our program. This impeccable industrial pedigree makes our tools the ideal choice for any automotive professional looking to be taken seriously. Itool for mac.
The Disk Utility app will open, displaying a single window divided into three spaces: a toolbar, a sidebar showing currently mounted drives and volumes, and an info pane, showing information about the currently selected device in the sidebar. If the Disk Utility app looks different from this description, you may be using an older version of the Mac OS. You can find instructions cloning a drive using an earlier version of Disk Utility in the guide: Back Up Your Startup Disk Using Disk Utility.
In the sidebar, select the volume to which you want to copy/clone data. The volume you select will be the destination drive for the Restore operation.
Select Restore from Disk Utility’s Edit menu.
A sheet will drop down, asking you to select from a drop-down menu the source device to use for the Restore process. The sheet will also warn you that the volume you selected as the destination will be erased, and its data will be replaced with data from the source volume.
Use the drop-down menu next to the 'Restore from' text to select a source volume, and then click the Restore button.
The Restore process will begin. The best stock market websites. A new drop-down sheet will display a status bar indicating how far along in the Restore process you are. You can also see detailed information by clicking the Show Details disclosure triangle.
Once the Restore process is complete, the drop-down sheet’s Done button will become available. Click Done to close the Restore sheet.

Restore Using a Startup Drive
When you use the Restore function, both the destination and the source must be able to be unmounted. This means you can’t be booted to your normal startup drive. Instead, you can start your Mac from another volume that contains a bootable version of the Mac OS. This can be any volume attached to your Mac, including a USB flash drive, an external, or in the example we will use, the Recovery HD volume.
Photo Editor Free For Mac With Clone Tool
A complete step-by-step guide is available in Use the Recovery HD Volume to Reinstall OS X or Troubleshoot Mac Problems.
Once you've booted from the Recovery Volume and used the step-by-step guide to launch Disk Utility, return here and use the Restore a Non-Startup Volume guide, above, starting at step two.
Why Use Disk Utility’s Restore Function?
You may have noticed over the years that I've recommended cloning apps, such as Carbon Copy Cloner and SuperDuper, for creating bootable clones as part of a backup system.
Clone Tool For Mac
So if cloning apps are better, why use Disk Utility instead? The reasons can be many, not the least of which are the simple facts that Disk Utility is free, and included with every copy of the Mac OS. And while the various cloning apps have a lot more features, if you don’t have access to the third-party apps, using Disk Utility will create a perfectly usable clone, although it may require a few more steps and lacks some nice features, such as automation and scheduling.