Windows introduced an easy to use tool that allows users to create bootable DVDs or USB drives. This allows them to restore their system to factory default or even install a whole new operating system on their computers.
- Windows 7 Usb/dvd Download Tool Alternatives For Mac
- Windows 7 Usb Dvd Download Tool Para Mac
- Windows 10 Usb Dvd Download Tool
The primary aim of the Windows 7 USB/DVD tool is to give users the chance to load Windows software into a bootable device for easier installation. This can be seen the most effectively by those who have chosen to dual boot Windows 7 and the Windows 8 developer preview.
Vista and Windows 7 can both make use of EFI, and there are tons of sites out there with walkthrough instructions for installing both Vista and Windows 7 on a mac. Alternatives to Windows 7 USB/DVD Download Tool for Windows, Mac, PortableApps.com, Linux, Web and more. Filter by license to discover only free or Open Source alternatives. This list contains a total of 15 apps similar to Windows 7 USB/DVD Download Tool.
How to use the Windows 7 USB/DVD Tool
You can download this software here. After you have downloaded the Windows 7 USB/DVD tool to your computer, you want to open it.
Windows may prompt you to give the tool permission to continue. Make sure to click “Run” to start the process.
The Windows 7 USB/DVD Download Tool with open and walk you through the installation process.
Click “Next” to continue.
Now, click “Install” to begin the installation.
It will take a few seconds for it to begin.
When finished, click “Finish” to begin using the Windows 7 USB/DVD Tool.
The Windows 7 USB/DVD Tool is a four-step process to create a bootable USB or DVD tool.
The first step will be to choose the ISO file you need to be bootable.
An ISO file is a system image of an operating system or other executable file.
Click “Browse” to locate the file.
Once you have located the ISO, click on it and then click “Open.”
Now, you want to choose the media type.
You can choose to create a bootable USB device or DVD. Keep in mind if you chose the latter, unless it is a RW DVD, you will only be able to use that DVD for this bootable operation. If you choose to use a USB device, you can write over it as many times as you want and even reverse creating it into a bootable device to begin with.
Make sure to put either your USB device or DVD into your computer before continuing. If you do not, you will not be able to go forward.
For the purpose of this guide, we will be using a USB flash drive to create a bootable disk. So, select “USB device” or “DVD” to continue. The steps for both are similar.
For a USB device, you will want to make sure you are choosing the right removable disk to make your bootable drive.
Click on the drop down menu to continue.
Now, select your device from the menu. Then, click “Begin copying.”
A pop-up will appear asking you if you want to delete anything left on your USB drive to continue. Before you do so, double check to make sure you have not left anything on it you need. Once you are sure, click “Erase USB Device.”
Another confirmation pop-up will ask you to make sure you are positive you want to erase whatever is left on the drive. Click “Yes.”
Once you click yes, it will take awhile to create your bootable USB drive.
Just sit back and relax while the process works its way to the end.
You can opt to cancel the process at any time by clicking “Cancel.” This will stop the creation of the bootable USB drive as well as roll back any changes made. However, this will not restore any data erased from the USB drive in the beginning.
When finished, the green bar will be filled at 100% and you can either click the “X” in the top right hand corner of the Windows 7 USB/DVD Tool screen or click “Start Over” to create a new bootable USB drive or DVD.

You can now use your bootable USB drive as you see fit. You can use it to install software or a whole operating system. You can use it to your restore your hard drive disk to factory settings or more. There are an endless amount of uses for the Windows 7 USB/DVD Tool
How beneficial is the Windows 7 USB/DVD Tool?

The Windows 7 USB/DVD Tool is an efficient tool for creating bootable USB drives and DVDs for users. The snipping tool for mac. While you may not think you have a use for this tool, think again. Being able to create bootable devices and removable media give you the power to install, re-install and recover when you thought it was not possible. While most computer users never have to bother with ISO files and recovery, in the moment when it does occur, they learn a whole set of skills they never realized were necessary in situations like that.
Using the Windows 7 USB/DVD Tool is easy and quick, and for those who do not know how to create bootable drives and disks, can be an alternative in a true crash course of how the technology works. If you find yourself in need of making a USB device or DVD into a bootable image, using this tool is the way to go. From there, you can learn how the technology works and how it can be beneficial as a Windows 7 user. Mac add password to zip.
Apowersoft snipping tool for mac. Download the Windows 7 USB/DVD Tool.
See Also:
[…] How to Use the Windows 7 USB/DVD Tool to Create Bootable USB Drives and DVDs (technorms.com) […]
Have you ever installed Windows operating system? Do you know how to install Windows on a PC or laptop? Do you what are the requirements for installing an operating system? So don’t worry. In this article, I am going to show 4 easy ways to create bootable USB flash drive for Windows operating system. We have other operating systems as well that need a bootable flash drive for Mac OS and Kali Linux. Every operating system needs a bootable USB thumb drive in order to install a new OS. These ways are;
- CMD with Diskpart Utility
- PowerShell
- Rufus
- Windows USB/DVD Download Tool
These question has been asked several times from me that saying; why you need to make bootable USB when you want to install an operating system. Now I want to answer this question. When you want to perform a clean installation of an operating system you have several ways to do it.
- CD/DVD
- USB Flash Drive
- Network
If we want to install an operating system on our machine so we need CD/DVD, bootable USB flash drives or Network. So these are three most popular ways to install an OS on a PC. Whenever you wish to install Windows, Linux or Mac, so it necessary to create bootable USB Flash Drive.
These are the most common ways that now I’m going to show you to create Bootable USB flash drive for Windows. Before you get started, you need to download Windows 7, 8, or 10 from any website. When you downloaded any version of Windows so now follow the following steps.
#1. CMD with Diskpart Utility
To create bootable USB flash drive with CMD command line utility, first, you need to connect your USB thumb drive to your computer. Once you have connected the “USB Flash”, you need to open up “CMD”. Press Windows key + R to open up the “Run” window. Type diskpart then hit enter. A window will pop up, click “Yes“.
It’s important to know about the online disks. So type list disk command to show multiple disks on your machine.
List Disk
Now that you have gotten info about the online disks so select the USB Flash Drive. Type this command “Select disk X”. In place of “X”, you need to type the number of Flash. Here my one is one “1”. Select disk 1
Warning: Before creating bootable USB Flash drive, It’s important to backup your files. Because all the data inside “Flash” will be erased. So be careful that transfer your files from flash.
Type “Clean” thin hit enter.
Type the partition command. “Create partition primary“.
Create Partition Primary
Now, format the USB with “format fs=ntfs quick” command. FS is equal to “File System”.
Tool for mac spoofing. You can verify that Wireshark supports RFtap by loading this. Install version 2.3 or higher. Verify that you can receive Wi-Fi packets from nearby 5GHz access points by running: gnuradio-companion gr-ieee-80211/examples/wifi_rx.grc. Install (I followed ), install GNU Radio’s. See for troubleshooting.
It’s the last step of this method. Type “active” then close the CMD. Once you have created bootable USB Flash drive the copy all the windows files inside flash.
See the complete command in the screenshot below.
Creating Bootable Flash Drive
Now, copy all the Windows files to the Flash drive.
#2. PowerShell
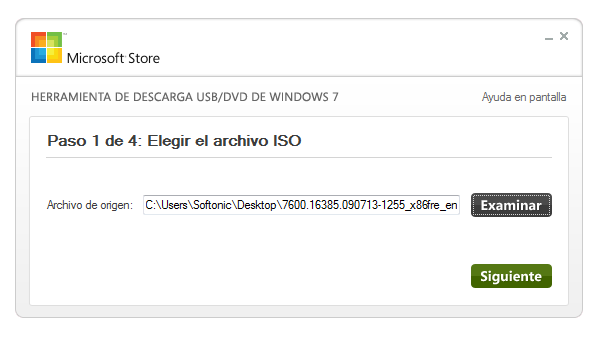
To create bootable flash drive using “PowerShell”, press Windows key then type “PowerShell“. You will see the Powershell. Right-click, then Run as administrator.
Windows PowerShell
Connect your Flash to the computer. If you have read the first method, you will understand this method very easily. Type the following commands.
- Diskpart
- List disk
- Select disk x (1)
- Clean
- Create Partition Primary
- Format fs=ntfs quick
- Assign
Create Bootable USB Flash Drive PowerShell
#3. Windows USB/DVD Download Tool
Those two methods were not needed any third party software. PowerShell and Command prompt are built-in. Every Windows 7, 8, and Windows 10 have PowerShell and CMD. Creating bootable USB flash drive by using Windows USB/DVD Download Tool. Download it from Mircorosft for free.
Note:If you want to install this software, first you need to install “.Net framework”.
Note: Your operating system must be an iso file.
Now, install this software on your computer then click on the shortcut which is created on your computer’s desktop. “Choose the ISO file” that should your Windows image. An ISO image is an archive file of an optical disc, a type of disk image composed of the data contents of every written sector of an optical disc, including the optical disc file system. ISO image files usually have a file extension of .iso. The name ISO is taken from the ISO 9660 file system used with CD-ROM media, but what is known as an ISO image might also contain a UDF (ISO/IEC 13346) file system (commonly used by DVDs and Blu-ray Discs).
An ISO image is an archive file of an optical disc, a type of disk image composed of the data contents of every written sector of an optical disc, including the optical disc file system. ISO image files usually have a file extension of .iso. The name ISO is taken from the ISO 9660 file system used with CD-ROM media, but what is known as an ISO image might also contain a UDF (ISO/IEC 13346) file system (commonly used by DVDs and Blu-ray Discs).
Please select the media type you would like to use to create your Windows 7 Backup. You can choose to copy to USB or burn to DVD. If you have a blank DVD and want to write the Windows directly to DVD, so select DVD. Here, select USB device.
Choose Media Type
Choose the USB flash drive that you want to make it bootable then tap on “Begin copying“.
Note: All the data inside flash will be erased so backup everything before tapping on “Erase USB Device”.
Windows 7 Usb/dvd Download Tool Alternatives For Mac
Erase USB Device
It will take around 15 to 20 minutes to complete. It depends on the speed of your computer.
It’s done. Now, you can perform a clean installation of Windows.
#4. Rufus
Creating a bootable USB drive might come very handy when you don’t have access to CD/DVD drive in a computer system or don’t have the setup disk to install Windows or a Linux distro on your PC.
You can create a bootable USB pen drive for Windows or Linux setup and then boot your system using it and then you can install the OS without any worries. It also makes the installation a little bit faster compared to installing via setup CD/DVD.
Rufus is portable so you don’t need to install it. Just run its EXE file and you are ready to create bootable USB drive. Its very small in size and you can carry it on your USB drive.
The most impressive thing about this tool is its interface. It looks very close to default format window which is shown by Windows whenever you try to format a hard disk partition or a USB drive. Anyway, follow the steps below.
As I told you a bit earlier that this software does not need installation. It’s portable just click on it then setting everything like the screenshot below. Click on the DVD icon on the right-hand side then choose the Windows ISO image.
Everything inside flash will be removed so be careful of this warning.
Paint Tool SAI Mac alternative #1: MyBrushes “The Most Professional” Mac paint tool To most professionals in digital painting, MyBrushes is the best alternative for Paint Tool SAI Mac. This paint tool is known for its most quality “sketch, paint and playback on a variety of size canvas and unlimited layers with pencil, pen, painting brush”. Aug 29, 2010 No, SAI is only for Windows. But I know, there is port of wine for mac's, and you can run SAI using wine. Paint tool is an industrious and small tool similar to photoshop but awsome for manga and anime images as well as other photo editing. This is PaintTool SAI running on. Paint tool sai in english for macbook pro.
It’s not very difficult. Once you have selected the Windows ISO image then hit on the start button.
Copying the Windows Files inside Flash
Windows 7 Usb Dvd Download Tool Para Mac
Now your flash is ready for installation of Windows.
These articles worth to read:
Windows 10 Usb Dvd Download Tool
I hope that you have gotten something from this pictorial tutorial. These were 4 easy steps that how to create USB Flash drive. If you have a question regarding this article, feel free to ask us. And as well don’t forget that you can suggest better ways of creating a bootable flash through the comment below. Thanks for being with us.