The Google Chrome web browser is perhaps best known for its high level of customization and for its speed, among other qualities. With tens of thousands of add-ons and extensions available, along with independent processes for each open tab, Chrome's appearance and feature set can be tailored to your liking without sacrificing a great deal of its performance.
The Bottom Line. Think of the Google Software Removal Tool as the panacea for all your Chrome issues. In my experience most people think their entire computer is slow when really it’s just a single program that’s freqently used. If your Grandmother or friend is complaining about slow internet or wierd popups – ask them if they’re using Chrome. As Chrome Cleanup Tool supports with Windows OS only, if you are Mac users, you are recommended with Malwarebytes for Mac. It quickly scans your Mac computer and detects adware and unwanted programs, protecting Chrome browser from potentially dangerous threats.
One downside to the browser's flexibility, however, is that you occasionally end up with unwanted programs or settings that can range from minor annoyances to potentially dangerous malware. If this happens you might run into an error message, such as the 'Unusual traffic' error.
Once available as a standalone program, the Chrome Cleanup tool is now a part of the actual browser itself and can detect and remove harmful software along with restoring hijacked settings back to their original state.
Using the Chrome Cleanup Tool
If you are experiencing undesirable symptoms such as intrusive pop-up ads and unexpected web pages appearing, your search engine and homepage being redirected to services and sites that you've never heard of before or just general slowness in your browser, then you should first check for and remove any unwanted programs.
The browser will periodically check for suspicious programs on its own, letting you know whenever something untoward is discovered and offer the option to remove it. You can manually check for these problem programs as well by taking the following steps.
Windows
Open your Chrome browser. Xml editor for mac.
Click on the main menu button, located in the upper right-hand corner and represented by three dots.
When the drop-down menu appears, select Settings. You can also enter the following text in Chrome's address bar (or Omnibox) in lieu of clicking on this menu item: chrome://settings
Scroll to the bottom of the page and click on Advanced.
Exposure to water, oil, makeup, and dyed materials (such as denim) can stain tanned leathers. Mild cleaners or conditioners might help remove some stains but might also change the color of the leather. https://insidernin.netlify.app/best-cleaning-tool-for-mac.html. Wipe the outside and the inside with a soft, lint-free cloth to remove any dirt. You can also use a mild cleaner along with a dry clean cloth. Keep your iPad leather cover/case away from prolonged intense sunlight, heat, and humidity.
Scroll further until you locate the Reset and clean up section.
Select the Clean up computer option.
Click on the FIND button, located to the right of the Find and remove harmful software option.
A message labeled Checking for harmful software.. will now be displayed, accompanied by a spinning wheel. This process can take several minutes to complete, so be patient. If any suspicious programs are found, you will then be given the option to remove one or more of them. Chrome will also disable extensions at this point.
macOS
Chrome for macOS does not offer this feature, but you can still remove unwanted programs manually.
Open a new Finder window and choose Applications from the left-menu pane, or click on the Applications icon in the dock.
Peruse the list of programs shown and see if anything looks out of place. If you see one or more applications that you are not comfortable with, right-click on each one and select the Move to Trash option.
Iphone activation bypass tool. Return to the desktop and right-click on the Trash icon.
When the pop-up menu appears, select Empty Trash.
Use caution here, as you do not want to accidentally remove any reputable applications that you might need later on. You may also want to disable extensions, either one at a time or all in one fell swoop, to see if one or more of these third-party add-ons could be the cause of your issues.
Resetting Your Browser Settings
If removing unwanted programs didn't solve your problems, you may want to reset your browser's settings back to their default state.

Open your Chrome browser.
Click on the main menu button, located in the upper right-hand corner and represented by three dots.
When the drop-down menu appears, select Settings. You can also enter the following text in Chrome's address bar (or Omnibox) in lieu of clicking on this menu item: chrome://settings
Scroll to the bottom of the page and click on Advanced.
Scroll further until you locate the Reset and clean up section on Windows, or the Reset settings section on Chrome OS, Linux or macOS.
On Windows, choose the Restore settings to their original defaults option and then click the RESET SETTINGS button. On Chrome OS, select the Reset option and then click the RESET button. On Linux and macOS, select the Reset settings option and then click the RESET button.
Your Chrome settings will now be restored to their default values.
If you keep receiving the Get the Chrome Cleanup Tool pop-up, when you surf the Internet with the Google Chrome, then it means your personal computer is infected with adware (sometimes called ‘ad-supported’ software) from the big malware family. Once started, it may install a malicious web browser’s extension that generates misleading pop-ups offering install an questionable software, modifies your browser’s settings to show ads on all web sites that you are opening in the web-browser, even on those web-pages where before you did not see any advertisements. We recommend you to clean you PC system from adware and thereby remove Get the Chrome Cleanup Tool pop-ups. Perform the guide below as soon as possible. It’ll delete all unwanted pop-ups and protect your PC from more harmful applications and trojans.
While your computer is infected with the ‘ad supported’ software, the Google Chrome may display “Get the Chrome Cleanup Tool” unwanted notifications. Of course, the adware can not cause damages to your files or Windows system, but it may show a lot of annoying ads. These ads will be injected within the content of web-pages that are you opening in your web-browser and can be varied: pop-up ads, in-text ads, different sized banners, offers to install an questionable software. The ads will appear on all web-pages, including web sites where previously you have never seen any advertising banners.
The ad-supported software usually affects only the Chrome, Firefox, Internet Explorer and Edge by changing the web browser’s settings or installing a harmful extensions (addons). Moreover, possible situations, when any other web-browsers will be affected too. The adware will perform a scan of the system for internet browser shortcuts and modify them without your permission. When it infects the web browser shortcuts, it will add the argument such as ‘http://site.address’ into Target property. So, each time you run the web-browser, you will see an unwanted web site.
We suggest you to get rid of ‘ad supported’ software and clean your machine from Get the Chrome Cleanup Tool pop-ups as soon as possible, until the presence of the ‘ad supported’ software has not led to even worse consequences. You need to follow the steps below that will allow you to completely get rid of the “Get the Chrome Cleanup Tool” misleading notifications, using only the built-in Windows features and a few of specialized free tools.
How to manually remove Get the Chrome Cleanup Tool pop-up virus
This useful removal guide for the Get the Chrome Cleanup Tool pop-up notifications. The detailed procedure can be followed by anyone as it really does take you step-by-step. If you follow this process to delete adware that generates misleading “Get the Chrome Cleanup Tool” notifications let us know how you managed by sending us your comments please.
If you are using an Apple computer running Mac OS, then use the following step-by-step guide How to remove virus, pop-ups, ads on Mac
Remove suspicious and unknown applications by using Windows Control Panel
The best way to begin the personal computer cleanup is to uninstall unknown and suspicious software. Using the Windows Control Panel you can do this quickly and easily. This step, in spite of its simplicity, should not be ignored, because the removing of unneeded applications can clean up your internet browser from pop-ups, hijackers and so on.
- If you are using Windows 8, 8.1 or 10 then press Windows key, click Search. Type “Control panel”and press Enter.
- If you are using Windows XP, Vista, 7, then press “Start” button and click “Control Panel”.
- It will show the Windows Control Panel.
- Click “Uninstall a program” under Programs category.
- You will see a list of all installed programs.
- Scroll through the all list, and uninstall suspicious and unknown programs. To quickly find the latest installed programs, we recommend sort applications by date.
See more details in the video instructions below.
Remove Get the Chrome Cleanup Tool pop-up from Google Chrome
Like other modern internet browsers, the Chrome has the ability to reset the settings to their default values and thereby get rid of the Get the Chrome Cleanup Tool unwanted pop-up that is caused by the ad-supported software.
At first, start the Google Chrome. Next, click the button in the form of three horizontal stripes (). It will appear the main menu. Click on the option named “Settings”. Another way to display the Google Chrome’s settings – type chrome://settings in the browser adress bar and press Enter.
The browser will display the settings screen. Scroll down to the bottom of the page and click on the “Show advanced settings” link. Now scroll down until the “Reset settings” section is visible, as on the image below and click the “Reset settings” button.
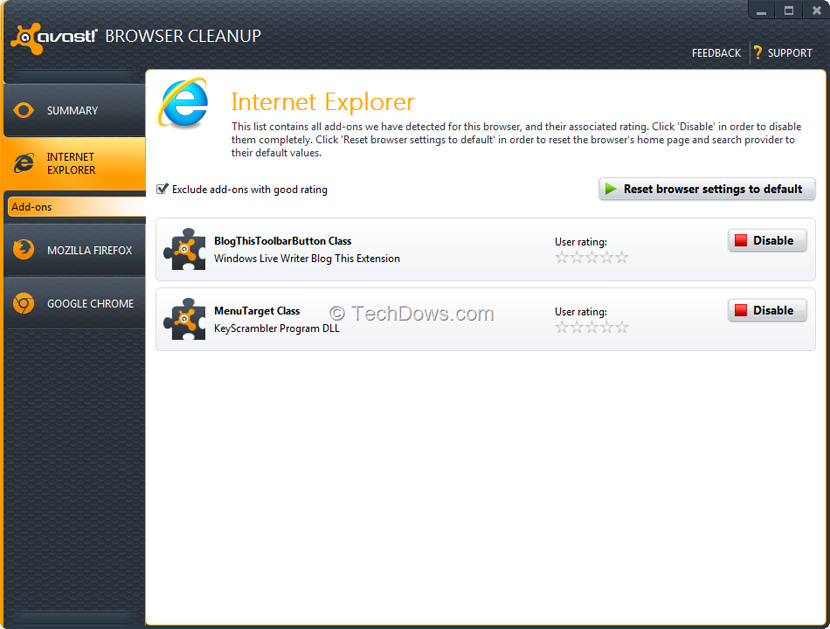
The Chrome will show the confirmation prompt. You need to confirm your action, click the “Reset” button. The program will launch the task of cleaning. Once it is done, the internet browser settings including the ‘block pop-ups’ option back to the values that have been when the Chrome was first installed on your PC.
Disinfect the browser’s shortcuts
Once the ad supported software is started, it can also alter the web-browser’s shortcuts, adding an argument similar “http://site.address” into the Target field. Due to this, every time you start the browser, it will be redirected to an annoying ads.
To clear the web browser shortcut, right-click to it and select Properties. On the Shortcut tab, locate the Target field. Click inside, you will see a vertical line – arrow pointer, move it (using -> arrow key on your keyboard) to the right as possible. You will see a text that starts with “http://” that has been added here. You need to remove it.
When the argument is removed, press the OK button. You need to clean all shortcuts of all your web browsers, as they may be infected too.
Remove unwanted Scheduled Tasks
Once installed, the ad-supported software can add a task in to the Windows Task Scheduler Library. Due to this, every time when you launch your PC system, it will show an annoying web-page. So, you need to check the Task Scheduler Library and get rid of all tasks that have been created by unwanted software.
Press Windows and R keys on your keyboard at the same time. It will show a prompt which titled as Run. In the text field, type “taskschd.msc” (without the quotes) and click OK. Task Scheduler window opens. In the left-hand side, press “Task Scheduler Library”, as shown below.
In the middle part you will see a list of installed tasks. Select the first task, its properties will be show just below automatically. Next, click the Actions tab. Necessary to look at the text which is written under Details. Found something such as “explorer.exe http://site.address” or “chrome.exe http://site.address” or “firefox.exe http://site.address”, then you need remove this task. If you are not sure that executes the task, then google it. If it is a component of the malicious application, then this task also should be removed.
Further click on it with the right mouse button and select Delete as shown on the screen below.
Task scheduler, delete a task
Repeat this step, if you have found a few tasks that have been created by ‘ad-supported’ applications. Once is done, close the Task Scheduler window.
How to delete Get the Chrome Cleanup Tool pop-up virus with free malware removal application
Manual removal Get the Chrome Cleanup Tool misleading notifications requires some computer skills. Some files and registry entries that created by the ad supported software may be not completely removed. We suggest that use the Malwarebytes Free which are completely clean your computer. Moreover, the free software will help you to remove malware, web browser hijackers and toolbars that your computer may be infected too.
- Please download Malwarebytes to your desktop by clicking on the following link.Malwarebytes Anti-malware
279060 downloads
Author: Malwarebytes
Category: Security tools
Update: July 25, 2019 - At the download page, click the Download button. Your web-browser will show the “Save as” prompt. Please save it onto your desktop.
- Once the download process is finished, please close all software and open windows on your PC. Double-click on the icon that’s named mb3-setup.
- This will run the Setup wizard of Malwarebytes onto your computer. Follow the prompts and do not make any changes to default settings.
- Once the Setup wizard has complete installing, the malware remover will start and show the main window.
- Further, press the “Scan Now” button to perform a system scan for the ad-supported software which opens misleading Get the Chrome Cleanup Tool notifications. This task can take quite a while, so please be patient.
- When it has finished scanning, it will show a screen which contains a list of malicious applications that has been found.
- When you are ready, press on “Quarantine Selected” button to begin cleaning your machine. When the procedure is complete, you may be prompted to restart your machine.
- Close the Anti-Malware and continue with the next step.
Video instruction, which reveals in detail the steps above.
How to block misleading sites
To increase your security and protect your PC against new unwanted ads and malicious web pages, you need to use an application that blocks access to harmful ads and web pages. Moreover, the program can block the open of intrusive advertising, that also leads to faster loading of web-sites and reduce the consumption of web traffic.
Not only undelete the phone numbers and text messages, but also fully recover the contact information like contact name, address, company, email, etc. Now, you can get rid of the worry on losing important Android materials by using this powerful Android SMS+Contacts Recovery software for Mac. Free data recovery tool. Even if you are a cautious person, there are many situations can cause your valuable text messages and contacts list lost from your Android mobile phone. Extract All Android Texts & Contacts to Mac for Backup Have you ever thought to view and read text messages on your bigger-screen computer, instead of the small phone window, and do you want to edit and manage your phone contact list on computer in a more convenient and faster way? Restore Android phone contacts and text messages lost from various scenarios, such as accidental deletion or formatting, virus attack, hardware or software failure, etc.
- Download AdGuard application from the following link.Adguard download
19308 downloads
Version: 6.4
Author: © Adguard
Category: Security tools
Update: November 15, 2018 - After downloading is done, start the downloaded file. You will see the “Setup Wizard” window. Follow the prompts.
- When the install is finished, press “Skip” to close it and use the default settings, or press “Get Started” to see a quick tutorial which will allow you get to know AdGuard better.
- In most cases, the default settings are enough and you do not need to change anything. Each time, when you start your machine, AdGuard will start automatically and stop pop-up ads, as well as other harmful or misleading web-pages. For an overview of all the features of the application, or to change its settings you can simply double-click on the AdGuard icon, that is located on your Windows desktop.
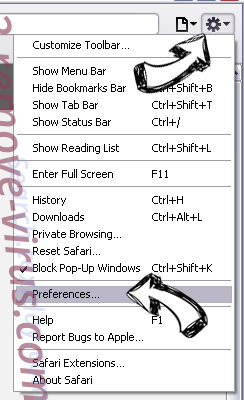
Is Chrome Cleanup Tool Legit
Scan your PC and delete Get the Chrome Cleanup Tool pop-ups with AdwCleaner
This removal program is free and easy to use. It can scan and get rid of ad supported software, browser hijackers, malware and unwanted toolbars in Mozilla Firefox, Google Chrome, Internet Explorer and Microsoft Edge web-browsers and thereby restore back their default settings (startpage, new tab page and default search engine). AdwCleaner is powerful enough to find and delete malicious registry entries and files that are hidden on the computer.
Download AdwCleaner utility from the link below. Save it to your Desktop so that you can access the file easily.
Chrome Cleanup Tool Windows
171851 downloads
Version: 7.4
Author: Xplode, MalwareBytes
Category: Security tools
Update: July 23, 2019
When downloading is finished, open the file location and double-click the AdwCleaner icon. It will run the AdwCleaner utility and you will see a screen as shown on the image below. If the User Account Control dialog box will ask you want to open the application, click Yes button to continue.
Now, press the “Scan” to perform a system scan for the ad-supported software which displays Get the Chrome Cleanup Tool notifications.
Uml diagram tool for mac. When it has finished scanning, it will display a list of all items detected by this utility as shown on the image below.
You need to press “Clean” button. It will show a dialog box, click “OK” to begin the cleaning procedure. When the cleaning procedure is finished, the AdwCleaner may ask you to restart your PC system. After reboot, the AdwCleaner will display the log file.
All the above steps are shown in detail in the following video guide.
Finish words
Now your system should be free of the Get the Chrome Cleanup Tool pop-up virus. Remove AdwCleaner. We suggest that you keep AdGuard (to help you stop unwanted advertisements and unwanted dangerous web pages) and Malwarebytes (to periodically scan your PC system for new malware and ‘ad supported’ software). Make sure that you have all the Critical Updates recommended for Windows OS. Without regular updates you WILL NOT be protected when new dangerous programs and adware are released.
If you are still having problems while trying to remove Get the Chrome Cleanup Tool notifications from your computer, then ask for help in our Spyware/Malware removal forum.